怎么删除c盘的垃圾文件 电脑怎么清理c盘垃圾
2024-10-05
更新时间:2022-05-16 13:34:01作者:未知

Oculus Rift CV1作为一款高端的VR一体机,相信还有很多朋友不知道它的安装教程,下面小编就带着大家,一起来看看Oculus Rift CV1的安装教程吧。

下载驱动地址:官网下载
因为下载地址是Oculus官网,可能需要挂载VPN才能打开网址。如下图所示,进去之后直接点击“Start Download”下载驱动。
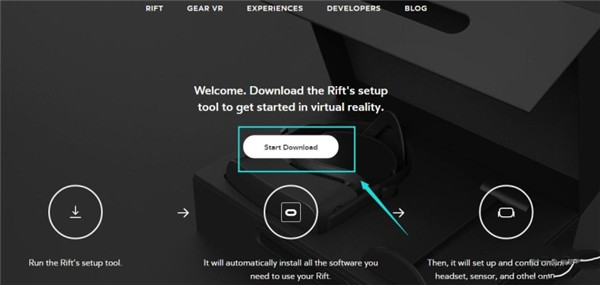
(下载驱动)
1、接着运行你下载好的Oculus Rift CV1驱动,点击“Next”进行安装;
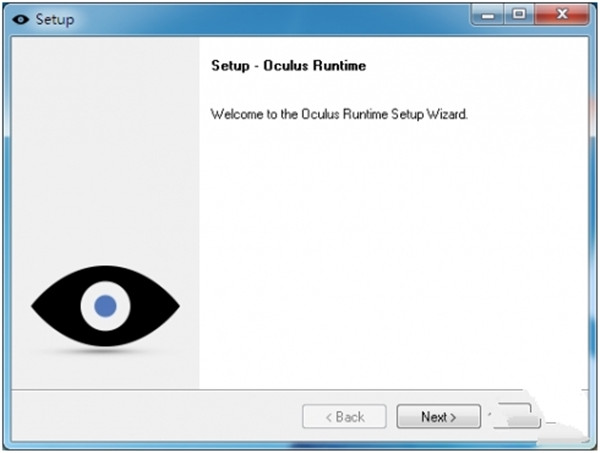
(开始安装)
2、因为在安装过程中很简单,没有需要注意的地方,一路安装好即可,然后在电脑右下角可以看到一个小图标,这个就是Oculus Rift CV1驱动了;
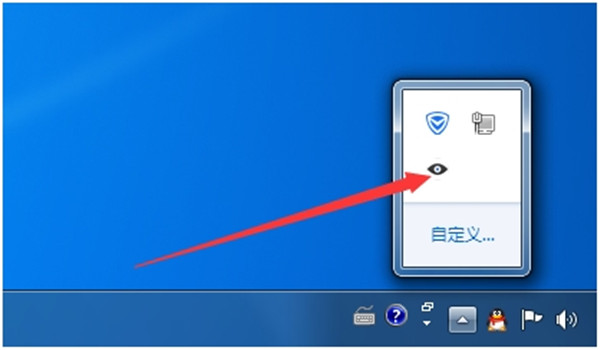
(Oculus Rift CV1安装教程:打开驱动)
3、如果找不到这个图标,可以重启你的电脑,然后进入到Oculus Rift CV1驱动也就是“runtime”的安装路径下面,手动运行OVRserviceLaucher即可。
默认安装路径是:C:\Program Files(x86)\Oculus\Service\OVRserviceLaucher。
连接线的其实非常简单,如下图所示,按照这个简单的图片上的图示进行安装即可。
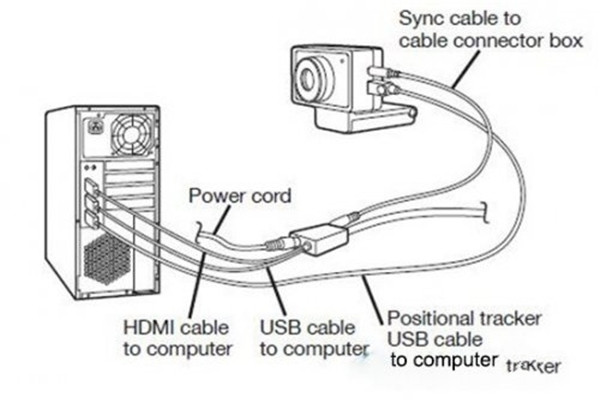
(连接线)
但是要注意几个地方:
1、HDMI线要接在电脑独立显卡上面;
2、摄像头的USB线只能接在USB2.0上面,暂时不支持USB3.0;
3、电源线推荐也接上;
1、先打开Oculus Rift CV1的电源,然后头显上的LED灯会变成橙色,如果变为蓝色,就说明正在接收视频信号;

(LED灯)
2、接着来在包装盒里面应该会有2个镜片,也就是A型和B型。B型是针对近视眼玩家的;如果你实力正常,可以选择A型。

(两种类型)
3、安装好镜片之后,可以旋转Oculus Rift CV1侧面的按钮来调整镜片的距离,这里注意,不要带着眼镜使用这款VR头显;

(旋转按钮)
1、先点击图标打开Configuration Utility软件;
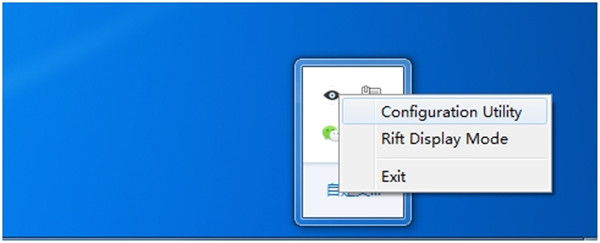
(第一个)
2、接着会出现一个界面,下面是界面的简单翻译,注意一些信息最好根据你自己的实际情况填写,否则使用时会影响你的体验,特别是镜片型号和身高这里;

(翻译)
3、接着进入RiftDisplayMode界面,同样的翻译;
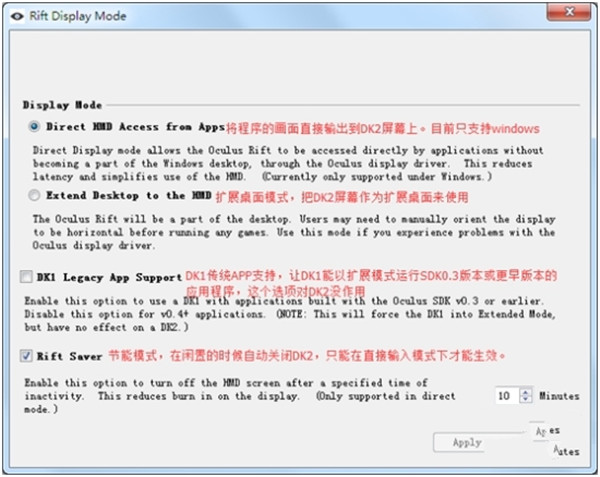
(模式选择界面)
4、这里是选择显示模式,第一个是“显示模式”、第二个是“扩展模式”、第三个是“节能模式”。
第一次使用“扩展模式”时,需要去桌面的“屏幕分辨率”这里,将“DK2”或者“CV1”屏幕设置为横向的,否则Oculus头盔就是竖着的;
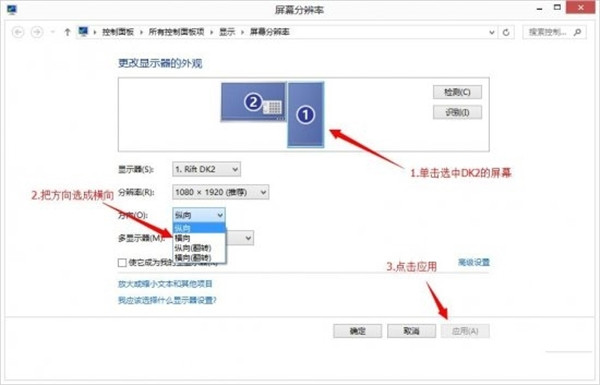
(选择横向)
5、关于模式的选择。
一般的游戏和应用选择“直接显示模式”即可,但是如果游戏或应用后缀带有“_DirectToRift”名称,就需要运行这个后缀的.exe程序。
如果运行不了,可以切换为“扩展模式”来尝试。
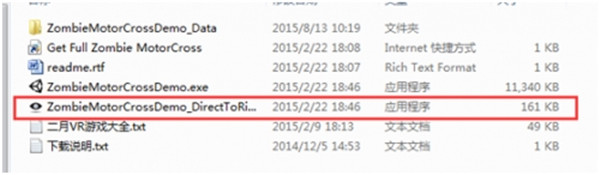
(运行这个)
6、如果在安装驱动时提示“连接失败”的问题,其实很容易解决:
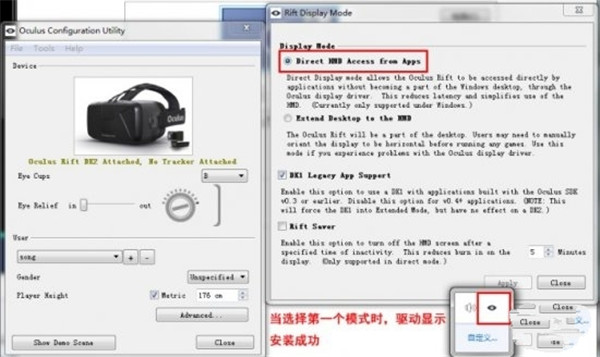
(Oculus Rift CV1安装教程:第一个)
只需要打开“控制面板”显示选项,然后更改“显示器设置”,之后在“多显示器”中选择“扩展这些显示”,并且保存即可,如下图所示;
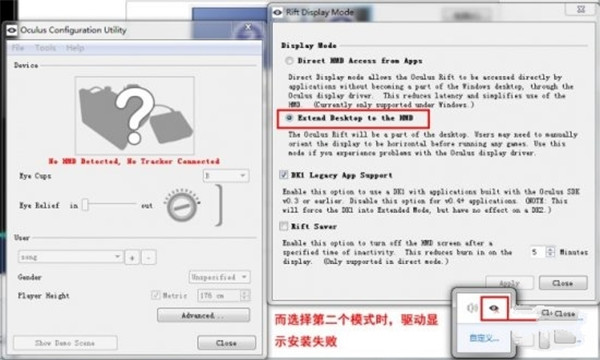
(扩展显示)
7、注意,屏幕一定要设置为“横竖设置”,不然一些游戏和应用将无法正常打开。
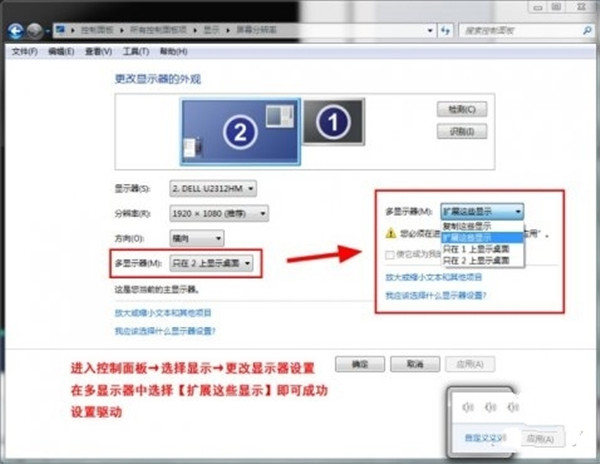
(更改显示设置)
1、直接点击左下角的“Show Demo Scene”即可;
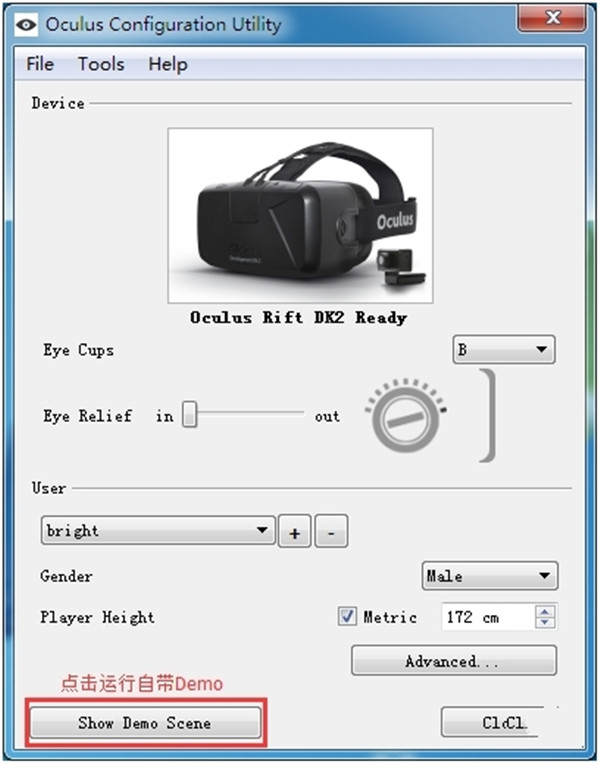
(左下角)
2、但是注意,一些游戏对于驱动的版本要求差别很大,因此最新的驱动可能无法运行一些旧的游戏,这个时候可以通过按下键盘上的“Space Enter”或者“Alt+Enter”就可以进行手动调试了。
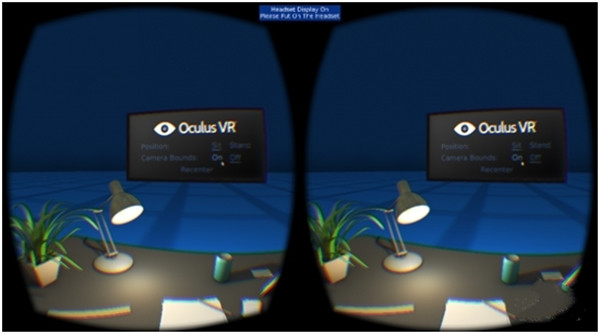
(运行Demo的截图)
好了,