怎么删除c盘的垃圾文件 电脑怎么清理c盘垃圾
2024-10-05
更新时间:2022-12-06 09:03:22作者:佚名
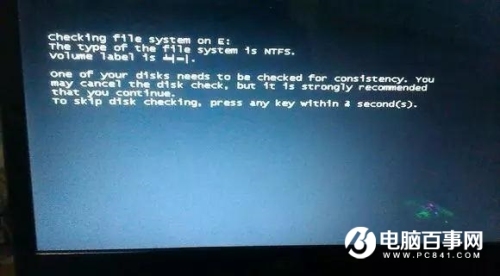
方法一:
硬盘坏道怎么屏蔽 教你如何屏蔽笔记本电脑硬盘坏道
1.开机速度比以前变慢
2.复制文件速度缓慢,有时甚至在读写文件时出错
3.硬盘运行时有杂音
4.硬盘自检过不去
如果硬盘坏道较少,我们可以用MHDD软件对坏道尽心屏蔽,可以得到意想不到的结果,下面以小编笔记本500GB的机械硬盘为例,教大家如何自己动手进行硬盘坏道屏蔽。
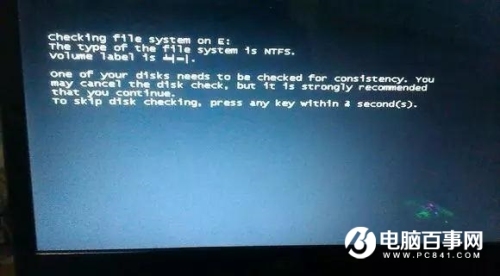
如果笔记本坏道比较严重,可能会出现上图笔记本开机所出现的状况,开机进行硬盘自检,硬盘自检有过不去,需要在自检前按空格键才能正常进入系统。
遇到这种情况,我们就可以尝试用MHDD扫描下硬盘,检测一下硬盘状况,这里需要借助到一些PE工具,一般会用到U盘启动工具,对于有U盘装系统经验的朋友,应该都知道,只要将U盘制作成了启动U盘。就会内置有PE工具。
现在的PE里自带的工具箱里自带的都有MHDD硬盘检测工具,在此要注意的是,一定要在主板BIOS里检查一下硬盘模式,看是AHCI模式还是IDE模式,MHDD是无法在硬盘为AHCI模式的情况下扫到硬盘的 将AHCI改为IDE然后F10保存!然后进入PE系统,如图所示!
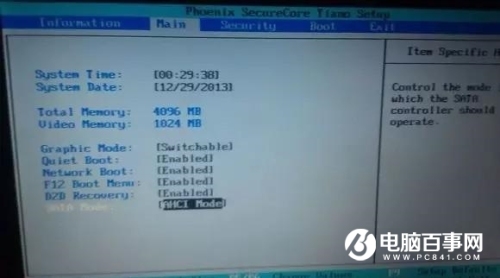
将启动U盘插入电脑,然后开机按F2将bios第一启动项改为U盘, 开机如下图 ,选择硬盘内存检测扫描工具。

选择运行MHDD V4.60硬盘检测,如图所示。

按回车键进入这个界面。
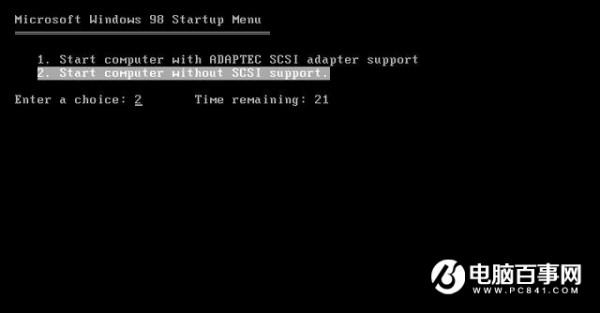
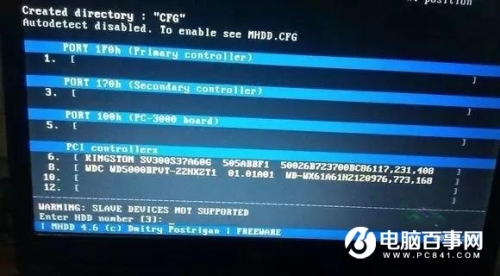
可以看到,选项8就是我的WD500G,按下8,敲回车,出现了此界面。
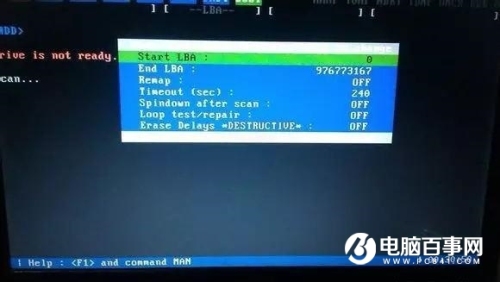
start LBA 填入你硬盘坏道的起始扇区 end LBA 填入你硬盘坏道结束扇区。
Remap 选为 ON 表示开启修复功能。
Timeout 为时间 一般是默认。
LOOP/TEST REPAIR 设置为ON 表示开启这里是反复擦写可以修复玩固坏道。
ERASE 为OFF 表示关闭。
设置完成,按F4 开始修理了。
想要治病,就得先看病,直接按F4进行全盘扫描!
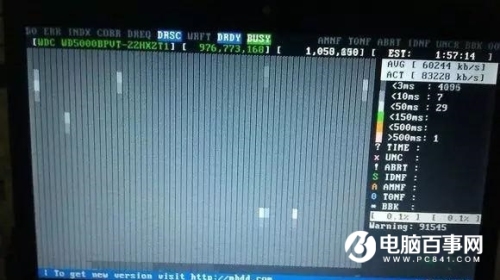
进入了硬盘扫描界面,每个长方块代表255个扇区(在LBA模式下)或代表63个扇区(在CHS模式下);扫描过程可随时按ESC键终止;方块从上到下依次表示从正常到异常,读写速度由快到慢。正常情况下,应该只出现第一个和第二个灰色方块;如果出现浅灰色方块(第三个方块),则代表该处读取耗时较多;如果出现绿色和褐色方块(第四个和第五个方块),则代表此处读取异常,但还未产生坏道;如果出现红色方块(第六个,即最后一个方块),则代表此处读取吃力,马上就要产生坏道;如果出现问号?,则表示此处读取错误,有严重物理坏道,无法修复。如果出现红色的X,则表示此处读取错误,有坏道,可以修复,也可以屏蔽。
在检测前,一定要备好纸和笔,记好硬盘坏道的位置,如果硬盘坏道稍多,在右下角是显示不完的。如图,坏道位置在91545。
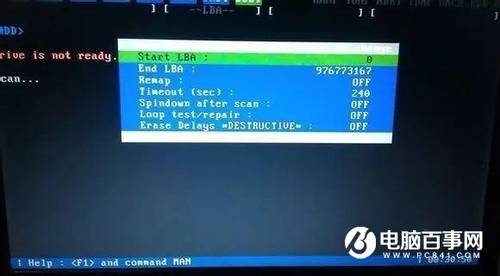
等硬盘扫描结束后,按F4出现界面,选择第一项,选择start lba,输入90000,然后选择remap,敲回车,把选项调成ON,remap就是把坏道加入坏道区间表,屏蔽坏道的速度是很快的,看不到屏蔽过程就屏蔽完了,依照此法,把剩余坏道同样屏蔽
此法只用于坏道较少的硬盘,而且屏蔽坏道后往往会出现意料不到的结果,最后别忘了在主板BIOS里把硬盘模式改为AHCI模式!!!
MHDD低格方法
硬盘低格对解决某些问题有用,如恶性病毒、逻辑坏道。
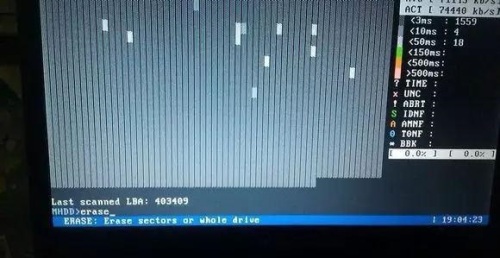
按esc键,出现此界面,然后输入erase确认。
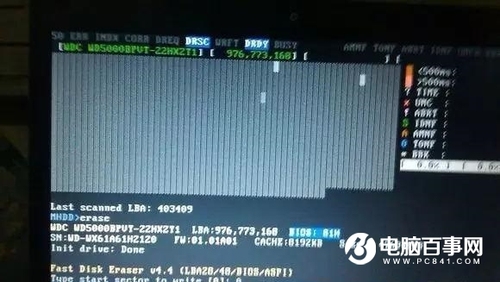
输入0,确认。
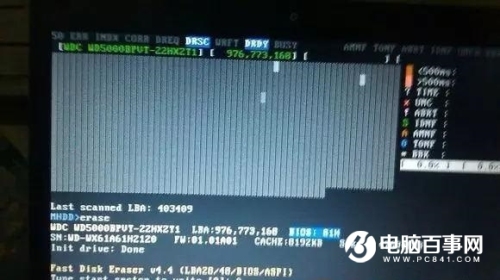
输入括号内的数字,确认。
补充:坏道很少,请用Remap即可,如果太多,需要用到ERASEDELAYS但此法,不建议轻易使用,在有些硬盘用了此参数后会出现认不到盘的现象。 坏道太多!还是换盘吧!
注1:有些读写速度奇慢的硬盘如果用MHDD的F4 SCAN扫描并把EraseWAITS打开就可以看到,要么均匀分布着很多W,要么就是遍布着很多五颜六色的方块,这说明这类硬盘之所以读写速度奇慢,就是因为大量的盘片扇区有瑕疵,造成读写每个扇区都会耗费较长的时间,综合到一起就导致了整个硬盘读写速度奇慢。 注2:老型号硬盘(2、3G以下)由于性能较低、速度较慢,因此在F4 SCAN检测时很少出现第一个方块,而出现第二和第三个方块,甚至会出现第四个方块(绿色方块),这种情况是由于老硬盘读写速度慢引起的,并不说明那些扇区读写异常。 在扫描时使用箭头键可以灵活地控制扫描的进程,很象VCD播放机:↑快进2%;↓后退2%;←后退0.1%;→快进0.1%。灵活运用箭头键,可以对不稳定、坏道顽固的区段进行反复扫描和修复。
方法二:
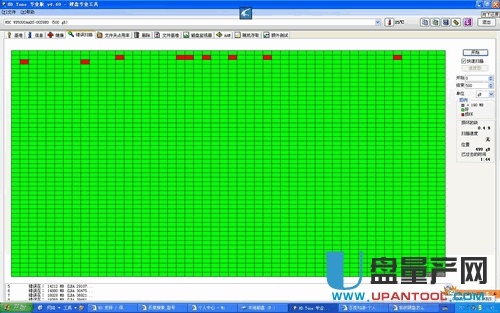
硬盘出现坏道的确是件感觉糟糕透了的事情,不仅让你的电脑运行速度变慢,而且还总是出现重启或是有时能启动有时不能启动等等怪异的毛病,严重时有造 成重要数据丢失的危险。面临硬盘如此不给力的时代即将终结,教你三招——隐藏坏道、修复坏道、低格(低级格式化),让你的硬盘重新焕发活力。
第一招:修复
这个呢是首选的英明的办法,若坏道不多且不太严重,在常规方法(如 Scandisk、NDD 等)无效的情况下可以试一下HDD Regenerator Shell(简称 HDD)。HDD 是一款功能强大的硬盘修复工具,它可以真正的修复硬盘表面的物理损坏。下载HDD Regenerator。安装后运行程序, 执行 regeneration→create dikette,程序会帮你创建一个带 HDD 的启动盘,用此盘启动电脑后HDD会自动运行。选择目标盘后回车(如果有多块硬盘的话),HDD就开始扫描硬盘,当 HDD 扫描到坏道后会在进度条上显示红色的“B”字符,随后会自动进行修复,修好的坏道用蓝色的“R”表示。一般情况下,修复后硬盘即可正常使用了。
第二招:隐藏
这个应该说也是相当不错的办法,只是如果能用第一招修复好就完美了。若硬盘坏道不多但比较严重,在修复无效的情况下可以将其隐藏,以防止坏道的扩大。此类 工具比较多,如大名鼎鼎的 Pqmagic、Disk Genius 等,但它们的操作较麻烦,这里推荐用专用的坏盘分区器——FBDisk(Fixed Bad Disk)。FBDisk 体积小巧只有 32KB 大小。它可以自动扫描硬盘表面,将好的磁道设为可用分区而将坏磁道所在的空间设为隐藏分区,整个过程全自动化,非常方便。FBDisk只对物理 1号盘起作用,因此在使用时须将要检查的硬盘设为主盘。在纯 DOS 下运行 FBDisk,程序会扫描硬盘的所有扇区,同时会提供该硬盘的物理参数和实际容量。当扫描到坏道后,FBDisk 会询问 Write to disk (YN),按“Y”后程序会重新分区并自动隐藏坏道所在空间,整个过程无需人为干预。最为难能可贵的是 FBDisk 会以牺牲最少的硬盘空间来隐藏坏道所在扇区,为我们节约了宝贵的硬盘空间。
第三招:低格
若硬盘坏道较多且无法修复,可以考虑将其低格。工具可以用 Maxtor 的Lformat。虽然低格对硬盘有一定伤害,但它可以解决多数的硬盘坏道问题,使你的硬盘起死回生。把Lformat 复制到启动盘中,用此盘启动到 DOS 下,输入Lformat 后运行程序,在随后出现的界面下按“Y”开始,程序会要求你选择要低格的硬盘,由于 Lformat 支持多块硬盘,此时要格外小心,防止误操作。选择硬盘后回车,一段时间后,即可完成。重启后运行 scandisk/all,坏道是不是没有了?
方法三:
长期使用的笔记本和台式机,往往在使用过程中,硬盘会出现杂音,这就是提醒你快坏了,不过有个省钱的方法,就是屏蔽坏道,闲话不多说,果断上干货!首先打开DiskGenius软件,点击硬盘菜单,选择坏道扫面与修复选项,当然,之前要选择好硬盘,这个方法也适用于移动硬盘哦!不过最好在操作之前先将硬盘低级格式化!以便分区调整!
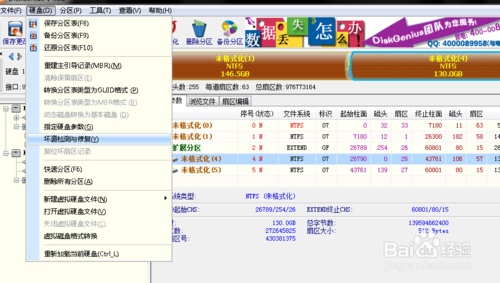
点击开始检测,等检测出来后,单击保存报表!(我示范用的硬盘是500gsata3.0的,用了6个小时检测出来的,不过还可以!)图示有5个坏道!保存的报表时txt格式,用记事本可以打开,我们可以看到
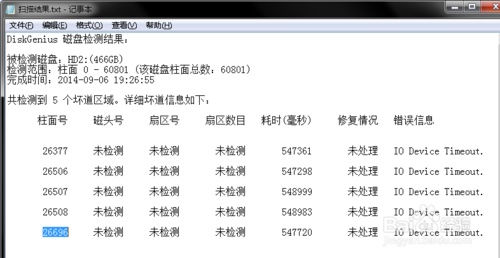
当然,从图片中可以看出,这5个硬盘坏道是扩散成一片的,所以,而坏道的起始柱面号是26377为了离分区远一点,去一个前面的数字,26300柱面号!也就是说,柱面号26300之前的分区都是没问题的,而一般情况下,大概131个柱面占1个G的存储空间,所以之前有200个G的好分区!如图,我的硬盘分区时这么调整的,c盘放系统,给50个G!D盘给140多个G

注意这一点,将分区分好之后,调整柱面号!方法是在分区上右键单击,调整分区参数,注意,例子中坏道的起始柱面为26377,为了防止坏道扩散,取靠前的数字,26300,坏道末尾柱面号是26696取一个靠后的柱面号,26790,然后保存!
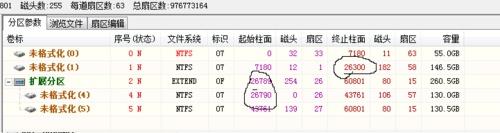
如图,大家会发现,调整完的四个分区第二分区和第三分区之间应该有个间隔,这个灰色的间隔其实就是故意空余出来,经过计算的坏道所在的位置,注意,大家平时不要给这个位置分区,尽管有几个G的存储空间,但是一旦读取,很可能造成坏道扩散,经过隔离的坏道,通常是不会扩散的!

最后一步,点击保存方案,本例子系统一共分了两个主分区,50个c盘和140g的D盘,逻辑分区E,F两个盘每个盘130个G!大家可以酌情调整!不过千万不要给坏道分区!