word怎么调整纸张的尺寸大小?(word中如何调整纸张大小)
2024-09-11
更新时间:2024-01-04 00:11:44作者:未知

经常会看到有一些网友抱怨Ps运行慢怎么办?对于PS制图软件而言,运行速度主要对电脑配置以及PS优化有关,下文是笔者整理的国外网站分享的一些Photoshop性能优化技巧,如果您觉得Ps运行慢的话,不妨看看。
Photoshop是迄今为止功能最强大的图像处理软件之一,而不少网友对于Photoshop也可谓是又爱又恨。爱很好理解,因为Photoshop能帮助我们高效率地进行各种图像处理;而恨呢,则是因为随着Photoshop功能的日益强大,对电脑配置要求也相应提高,运行过程中很可能会出现相应缓慢甚至是停止相应的情况。

笔者作为一个UI设计师,每天都要跟那些尺寸不大但却有着许多图层的图像打交道,因此对于PS性能优化还是有一些心得的。这里,我们就针对PS运行缓慢或停止相应这一问题提出一些性能优化建议。当然,你可以根据你的工作流程来参考使用这些优化建议,至于优化效果,一定会让你记忆深刻。
PS性能优化通用技巧
这里,我们先介绍一些PS性能优化的通用技巧,不管你用PS来干什么,这些PS性能优化技巧都能帮你提高工作效率。
一、文件大小和尺寸
作为一名UI设计师,笔者通常使用的文件格式就是PSD,为了确保图像的兼容性,Adobe对PSD文件的大小限定为最大2GB。当PS运行变慢的时候,你第一件要做的事情就应该是检查文件大小。如果你的应用的每一屏都在同一个PSD里面,文件大小可以非常快就确定下来,尤其是你还要添加图层组合的时候。
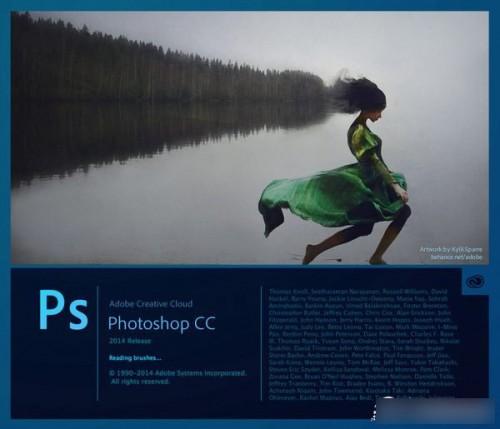
在Photoshop CC 14.2以后的版本,PS中新增了“链接到智能对象”功能,该功能的出现可让你的应用用到多个文件中,在长期的更新过程中减去许多麻烦。笔者目前开始做的就是利用该功能来打破一些设计,它不仅能保持PS运行流畅,还能让笔者更加灵活地设计应用的每一屏。
除PSD之外,Adobe对其他文件类型的大小也设置有一些限制。如没有文件可以大于300000x300000像素,PDF文件大小也不能超过10GB。不过使用PS的大型文档格式则不需要担心,这些文件大小的限制为4EB(4000000百万兆字节)。
二、效率指示
想要知道你的PSD占用了多少系统资源,这是一个十分简便的方法。
在PS工作区的左下方有一个指示,可现实当前的文件信息。默认状态下,它显示的是“文件大小”,类似“文档:12.5M/384.5M”这样的指示。这时,点击好似播放按钮的符号“▶”,就可以按照你的喜好进行自定义设置显示内容,其中就包括“效率”这一项。
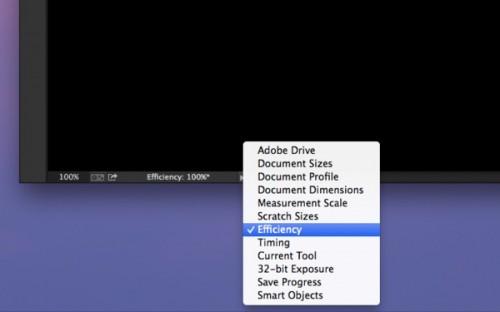
调出“效率”这一显示内容后,一般显示的会是“效率:100%”。而当该数值低于100%的时候,则意味着你并未分配足够的内存给PS,这时候PS会调用磁盘空间来支持运转,PS的图像处理运行自然会慢下来。如果你看到该数值已经低过90%了,那么你就该分配更多的内存给PS。当然,这里我们稍后再做详细解说。
不过如果你是在全屏模式下工作,则该指示会隐藏起来,但我们可以通过信息面板查看到相关信息。
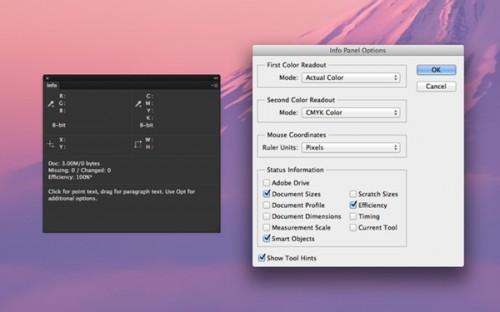
此外,还有两种方法可以释放一些内存:
1、清理“还原”“剪贴板”和“历史”(编辑>清除>所有)
2、关闭所有你现在不使用的文件
小提示:这里要注意一点的是,清理这个功能虽然非常有效,但却是不可逆的操作。如果你觉得你有可能会想要把图像恢复至之前的某个步骤中的样子,那么就仅仅清理剪贴板就OK了。
三、Mac OS X-Mavericks用户:禁用App Nap功能
如果你使用了大量的自动任务或者动作时,你会发现PS运行地特别慢。原因何在?原因就在于Mac OSX 10.9版本推出的一个名为“App Nap”的功能。事实上,该功能一开始还是很有用的,在你进行多任务处理时,它可以帮你节省电量。不过该功能对于PS来说,却不是个好伙伴。
不过没关系,我们可以禁用它,具体步骤是:
1、在Finder里右键单击PS图标;
2、选择“显示简介”;
3、检查“Prevent App Nap”前面是否有打上小勾勾。
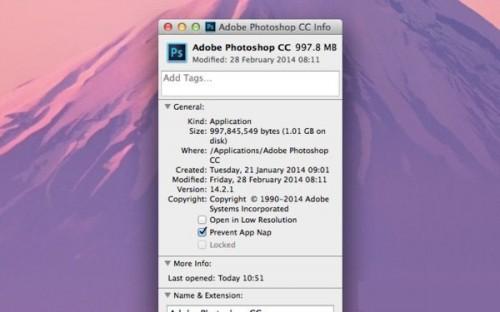
四、禁用缩略图
当你对PS中的文件作出更改的时候,PS右侧的图层面板那里会显示图层缩略图。虽然图层缩略图有助于我们对作品的图层预览操作,但实际上这也会拖慢PS的运行速度。笔者个人就认为图层缩略图功能相当废,因此几乎从不开启该功能。
有网友可能会觉得比较疑惑,觉得禁用缩略图之后,岂不是要一个图层一个图层点开才知道该图层的具体内容,但实际上当你为每个图层/组命好名时,缩略图的意义其实就不大了。而禁用缩略图功能后,PS的运行速度能加快不少,这点在处理拥有超多图层的大型文件时最能体现出来。尤其是当你的图层已经跟不上你的鼠标箭头移动速度时,请赶紧禁用缩略图吧!
禁用缩略图具体步骤是:
1、在图层窗口右上角的选择面板上点击“☰”按钮;
2、找到“面板选项”
3、在“缩略图”选项中选择“关闭”。
PS性能优化偏好设置
介绍完PS性能优化通用技巧后,这里我们来看看PS性能优化的偏好设置。其实,偏好设置对PS运行速度和运行效率的影响更大。无论是你用PS来处理照片或是设计UI,只要设置好了PS的偏好设置,则PS运行绝对是不一样的。
以笔者为例,笔者现在使用的是一个15寸Retina屏幕MacBook Pro,内置2.4GHz Intel Core i7处理器,8G内存和Nvidia GeForce GT 650M显卡。这里,笔者就介绍一下根据笔者自己的硬件情况,如何调整PS偏好设置。各位网友的话,自然也是要根据自己的硬件情况,进行PS偏好设置调整。
一、内存的使用
这个道理很简单,我们分配给PS的内存越多,PS运行速度自然就越快,这里完全取决于你分配多少内存给PS。
默认情况下,PS一般占用70%的内存,如果你的内存只有4GB,那么笔者建议你使用32位的PS,以免内存不足。
笔者对PS的内存分配是相当慷慨的,分配了98%的内存给它,而剩下的内存足够运行Slack和Airmail。当然,笔者的这个分配不见得适用于每个人,你需要根据自己的PS运行需求以及硬件情况作出决定。
可用的内存:这里要注意,文中提及的并非是你电脑内存的全部,而是除去操作系统运行的基本需求后剩余的内存。
二、历史记录和缓存
历史记录和缓存完全取决于你是如何使用PS的,而基于你的工作流程来优化历史记录和缓存,是十分重要的。
1、小而繁还是大而简?
小而繁:和笔者一样,如果你的工作文档大都是小尺寸且图层超多的话,那么你可以将你的缓存级别设置为2,拼贴尺寸设置成128k。
大而简:如果你是一名摄影师,更好采用这样的设置,因为这是专为像素超大且图层较少的图像设计的。你可以将你的缓存级别设置为6,拼贴尺寸设置成1024K。
默认:当然如果你并非专业PS用户,没有特别的图像处理区分,那么就采用默认设置就好了。
2、缓存级别和缓存拼贴尺寸是什么?
缓存级别设置会让保存的图像时一个低分辨率版本,那么在绘制高分辨率版本时,整体的运行速度会更快。如果你的PS文件大都是大尺寸且图层较少,那么你可以将缓存级别设置为8。不过单就笔者个人工作而言,笔者设定的是2。
至于缓存拼贴尺寸设置,即是决定了PS在处理数据时是以多大的空间作为单位进行处理。在用PS处理复杂图像时,大的缓存拼贴尺寸可加快运行速度,但屏幕上的展示则可能会相对慢一点,这个还是主要取决你习惯如何使用软件。
3、历史状态
当你对你的PS文档进行更改时,PS都会保存,这样你可以撤销一些步骤。历史状态设置即是你希望操作中一个时间内多少步操作可以得以保存。如果每一个历史状态都保存,则会影响到你的缓存磁盘空间,当缓存磁盘空间不足的时候,PS运行速度自然就会慢下来。
默认情况下,一般历史状态都设置为20,继保存最后20步操作。不过单就笔者而言,笔者希望能有更多的回旋空间,因此笔者根据自己的工作流程和使用习惯,设置的是100。

三、缓存磁盘
缓存磁盘是用于临时存储PS文件的。一般情况下,缓存磁盘的转速越快越好,理想状态下,最好是一块SSD。不过这种专业设置,比较适用于经常处理大型影像的人。
四、图形处理器设置
图形处理器不仅能激活更多PS功能,还能增强PS界面。首先,我们必须确保有使用图形处理器。这个可在性能设置窗口右下方查看下。
接着,改变GPU设置。在GPU设置面板上的“高级设置”,有三个选项来决定你使用的GPU。当然,每个选项都有自己的优缺点,你需要根据自己的使用习惯和工作流程来进行设置。单就笔者而言,在绘图模式设置为“高级”就是最适合的。
最后,再补充说上一句最简单也是最重要的话,要想使你的PS真正能快到飞起来,再根据自己的工作流程和使用习惯进行以上性能优化设置后,一定要记得重启PS啊。否则,这些PS性能优化设置是不会生效的。