word怎么调整纸张的尺寸大小?(word中如何调整纸张大小)
2024-09-11
更新时间:2024-08-21 00:11:12作者:佚名

助于Excel 2016强大的“快速填充”功能,可以免函数、免公式,实现成批数据快速提取、合并、换位、添加等操作。空话少谈,还是上点实例来说话吧!
实例1:【自动抽取】从长串零件字段中分别提取“规格”、“长度”、“数量”

实例2:【自动抽取+合并】提取姓氏和职位并合并为另一个字段
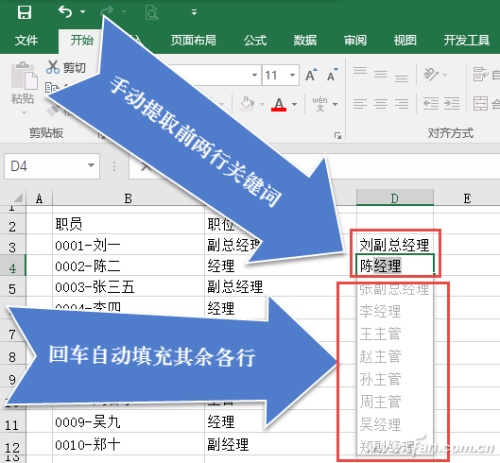
实例3:【自动换位】颠倒单元格中中英文字串的位置
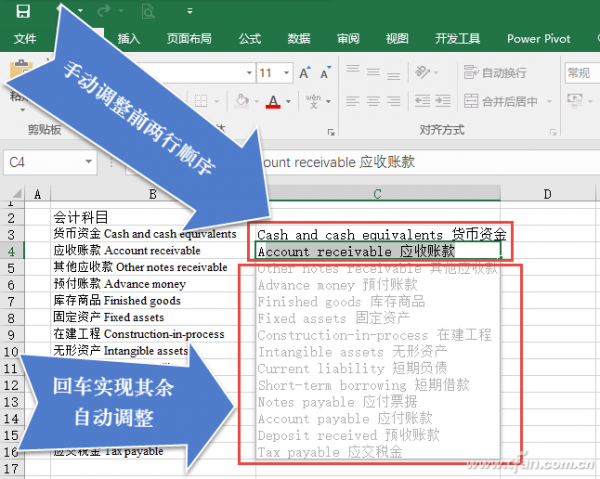
实例4:【自动抽取+变换+合并】完成姓名分别加注汉语拼音,且要求首字母均大写。
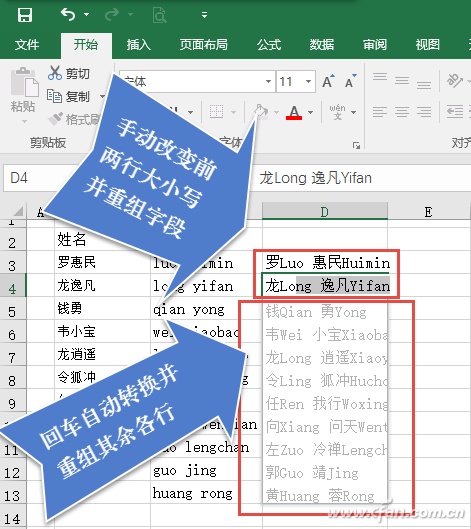
实例5:【自动添加】给字串中间添加分隔符号
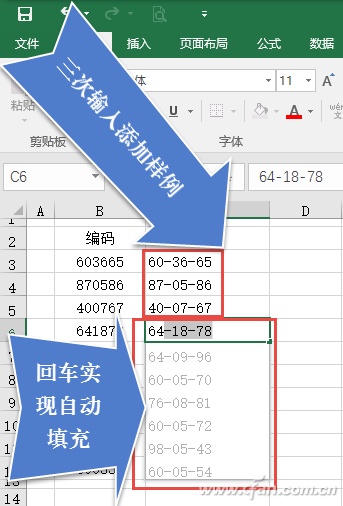
以上案例在Excel 2016版中的智能自动填充法说明:
按照图示方案手动填充前两格或前三格的内容,回车后自动填充后续内容。
实例6:【自动抽取+换格式】从身份证中自动提取出生年月日
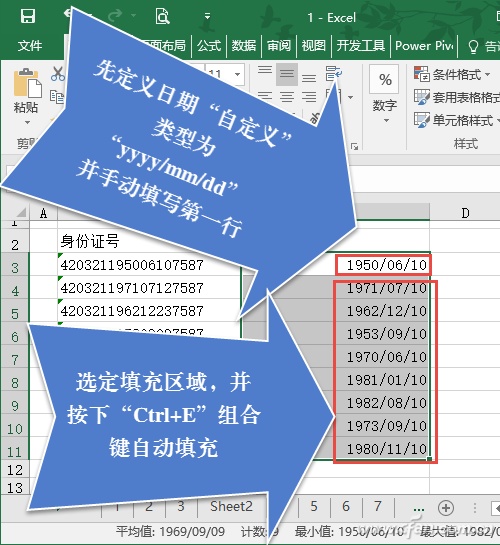
Excel 2016版智能自动填充法:
使用Excel 2016“快速填充”,在填充之前首先对目标列的格式进行设置。打开“设置单元格格式”对话框,切换到“数字”选项卡,选择“自定义”分类,在右侧的“类型”选择“yyyy/mm/dd”,确认之后关闭对话框。然后在目标单元格手工输入身份证号中的出生日期,选定需要快速填充的单元格区域,按下“Ctrl+E”组合键就可以看到如图所示的效果。
仅此而已吗?
以上仅仅列举了几个最常见的自动填充案例。实际上,在表格自动填充实践中,可以用到自动填充的地方远远不止这些。只要能手动给出前3个案例(有的只需两个)的填充规则,软件便会智能地“猜出”后续的填充结果。新的环境下,丢掉老方法,工作会更高效。