word怎么调整纸张的尺寸大小?(word中如何调整纸张大小)
2024-09-11
更新时间:2024-03-22 00:10:34作者:佚名
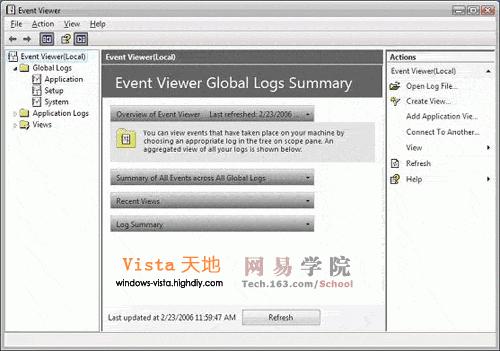
当我们的Windows 系统出现问题时,要分析与定位故障,最简单的办法莫过于使用事件查看器,如Windows XP中的事件查看器可以让我们分析系统日志、应用程序日志与安全性日志,以从中找出可能存在问题的线索。不过,客观地说来,之前Windows版本包括Windows XP中的事件查看器在使用中存在很多不足,很多时候所给出的信息呆板、含糊,不足以让我们准确地定位可能发生的故障,而当待找的信息淹没在大量的事件之中时,简陋的事件过滤与查询机制往往让我们很难快速找到与定位。
在Windows Vista中,微软对日志查看器在很多方面进行了有益的改进,与之前的版本相比,在故障定位方面更趋于“实用”。
Windows Vista中的事件查看器
在Windows Vista中,当打开事件查看器时,便会发现,虽然事件查看器沿用了之前的显示格式,但也有了明显的改变:
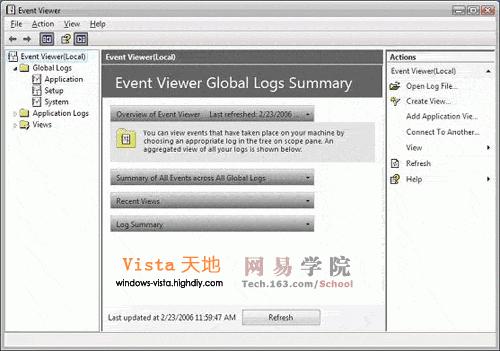
最大的改变莫过于新增加了位于右方的“动作(Action)”面板,不过老实说,个人感觉这个改变意义不大:动作面板不过是指出现在右键菜单中的命令单独拿出来,给用户另一种替换的操作方法,事实上,估计不少用户更愿意使用右键菜单选择相应的操作,毕竟那样似乎更顺手,而且不必移动鼠标。
另一个重要的改变便是左方面板中的树状目录显示得更为复杂、详细,微软在Windows Vista中增添了许多新的日志类型记录,涵盖管理、操作、分析、调试等诸方面。如打开“应用程序日志 (Application Logs)”,可以看到一系列的日志类型,包括许多命名为“诊断 (diagnostic)”的日志。
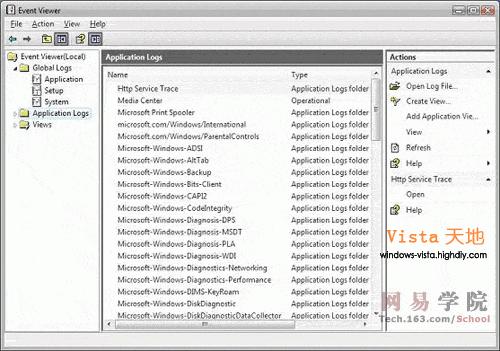
而且,当点击上图中显示在“查看(View)”面板中的很多项目时,甚至会发现其下仍有更细的分类。通过这样的方式,Windows Vista中的日志查看器可以用不同的层次来记录及分类事件,让故障查找与定位更加方便,让用户能够更直观地分析系统中存在的问题。
更有效的事件过滤机制
Windows Vista中事件查看器的另一项重要改进在于提供了更有效的事件过滤机制。通过设置恰当的过滤规则,用户可以更有针对性地查看不同的事件,如筛选出不同事件来源、类别、事件ID、用户、计算机及特定时间范围内的事件,或者根据不同的事件类型如信息、警告、错误等筛选。
要设置相应的筛选器,只需在相应的日志上单击鼠标右键,选择“新建日志查看 (New Log View)”,然后在属性中设置相应的筛选规则即可。
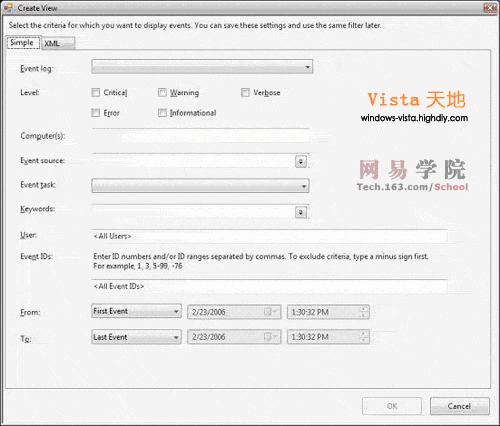
需要强调的是,Windows vista中日志查看器在设置筛选器时,用户可以选择以特定的关键词过滤,这是之前版本的日志查看器所不具备的功能,可以帮助用户更有效地查找相应事件。
同时,与Windows XP中事件分为信息、警告、错误等相对宽泛的类型相比,Windows Vista中的日志查看器新增加了“严重 (critical)”“详细 (Verbose)”两个选项,这可以让用户在查找与定位故障时更有针对性,如可以设置一个查看在应用程序日志与系统日志中所有严重性事件的筛选器,这样,则可以将多个日志中的影响系统运行的严重事件放在同一个视图下查看。
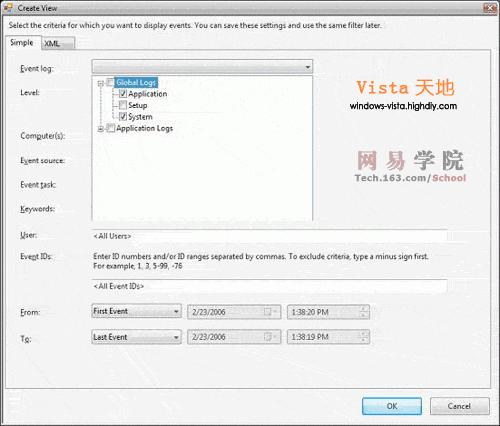
将多个日志中的事件整合到单个视图中
最后,您也可以为创建的日志视图取一个好记的名字,或者,设定哪些用户能够查看,是当前用户还是该计算机上的所有用户。
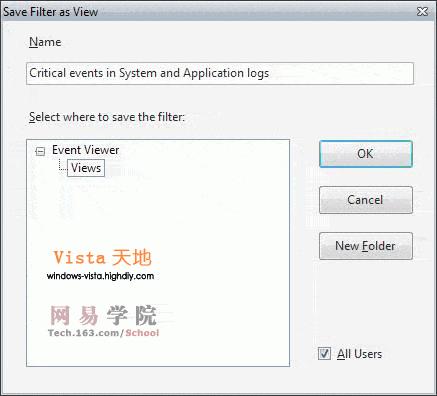
注 ,欢迎 你的加入