word怎么调整纸张的尺寸大小?(word中如何调整纸张大小)
2024-09-11
更新时间:2024-03-19 00:11:18作者:未知
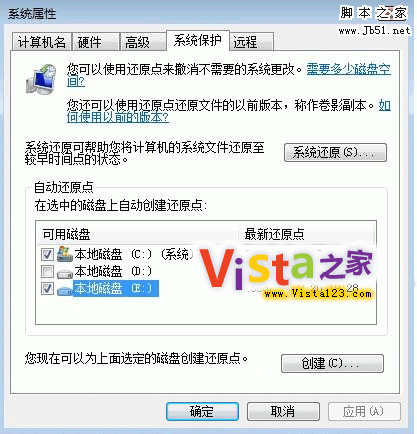
一、“以前的版本”帮你恢复文件
重要文件被意外修改、删除或损坏,有没有挽回的余地呢?不需要借助第三方软件,Vista中的“以前的版本”功能就能帮你搞定这些。
1、“以前的版本”不同于系统还原
需要说明的是,并非所有版本的Vista都提供“以前的版本”功能,家庭版中是没有此项功能的。另外,“以前的版本”与我们所熟悉的系统还原有一些区别。后者主要是对系统文件进行还原,从而撤消对计算机的系统更改,不过无法恢复已删除或损坏的文件。“以前的版本”需要利用还原点,不过其主要是针对文件进行还原,这只是还原点的一部分文件以及文件夹的副本。
2、为非系统分区创建卷影副本
要在某磁盘分区中使用“以前的版本”的功能,必须启用对该分区的“系统保护”。默认情况下,Vista只是为系统所在磁盘启用了“系统保护”,如果要保护非系统分区上的文档或数据,我们可以通过如下操作来实现。假如我们需要为E分区创建卷影副本,依次执行“开始→控制面板→系统和维护→系统”,点击左侧窗格中的“系统保护”打开“系统属性”对话框,在“系统保护”标签下勾选“本地磁盘 (E:)”,Rahman单击右下角的“应用”按钮。接着再次选中E分区单击右下角的“创建”按钮,根据提示完成首次还原点的创建工作。这样,打开E分区属性对话框就能够在“以前的版本”标签下看到刚才创建的卷影副本。
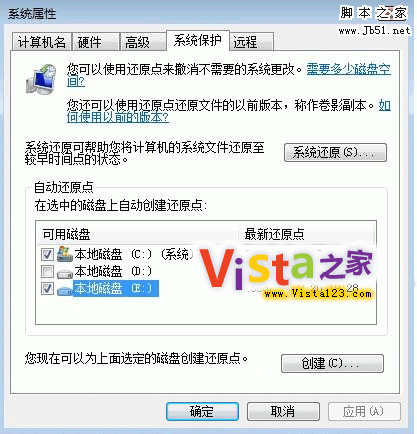
3、还原到以前的版本
如果某个文件(文件夹)被进行了多次操作,甚至可以说是面目全非,只要所在的磁盘已经启用了“系统保护”,那么可以很轻松地还原到以前的某个版本。找到需要还原以前版本的文件(文件夹),右击打开属性窗口,切换到“以前的版本”标签,在这里可以看到“文件版本”列表框中显示了所自动保存的卷影副本。如果需要还原到某一版本,选中后单击右下角的“还原”按钮,确认之后即可从当前版本还原到所指定的版本。不过,此项还原操作将无法撤销,因此请事先做好备份工作。
4、还原被删除或重命名的文件
Windows Vista有一个非常人性化的功能,当我们不慎删除或重命名了某个文件(文件夹),那么立即按下右键菜单选择“撤销删除”就可以了,或者按下“Ctrl+Z”组合键进行撤销。不过,如果在这段时间内你已经进行了其他的文件操作,那么刚才的方法就行不通了,但如果该文件(文件夹)所在的磁盘启用了“系统保护”,那么我们可以通过“以前的版本”功能进行恢复。
首先,依次进入被删除或重命名文件(文件夹)所在的上级路径,单击左侧窗格底部的“文件夹”旁边的“∧”按钮,目的是为了展开文件夹列表。右击选择然后定位到包含已删除或重命名文件或文件夹的文件夹上。接着,右键单击该文件夹,此时会看到快捷菜单中的“还原以前的版本”命令,选择后可以看到当前可以选择还原的所有版本。最后,双击需要还原的某个版本,此时会打开一个“以前”的文件夹窗口,可以看到窗口顶端的标题栏中显示了以前从未看到的时间信息,这就是保存在系统中的卷影副本,在这里将需要还原的文件或文件夹拖曳到其他路径下就可以了。
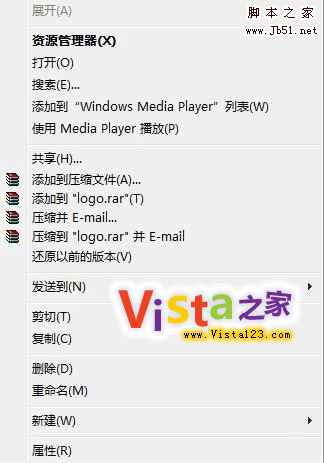
二、“密码重设盘”打开系统的钥匙
帐户密码是系统安全的一道有力屏障,对于Vista这样的系统,如果忘记密码不能登录系统那将是灾难性的后果。通常情况下,大家为Vista帐户设置了密码,但为了登录的方便设置了自动登录。由于系统优化或者安全设置取消了自动登录,这样就把自己挡在系统之外,这是很多人遭遇到的情景。怎么办呢?Vista“密码重设盘”是你打开系统的一把钥匙,以备你不时之需。
1、简单创建“密码重设盘”
将U盘插入主机,依次执行“开始→控制面板→用户帐户和家庭安全→;用户帐户”,在左侧的窗格中点击“创建密码重设盘”弹出“忘记密码向导”对话框,点击“下一步”在“我想在下面的驱动器中创建一个密码密钥盘”列表中选择插入的U盘驱动器。然后依据向导即可完成密码重设盘的创建。
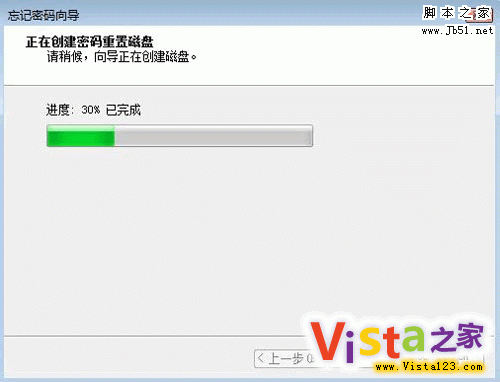
2、轻松重设密码登录系统
当我们遭遇忘记密码而无法登录系统的时候,将“密码重设盘”插入主机,然后单击密码输入框下方的“重设密码……”弹出重置密码向导,最后依据向导即可完成密码的重置,利用新的密码就可登录系统。(图5)
3、扩展应用
为什么“密码重设盘”有如此神奇的功能呢?打开该盘,可以看到有一个名为userkey.psw的文件,就是这个文件让我们有了重新进入系统的权力,不过这样文件是经过加密的,打开后全部是乱码。但是,这并不重要,经过笔者测试将这个文件保存到任何一个可被Vista识别的移动设备中,都可以实现密码的重设。因此,安全期间我们最好能够保存该文件的多个备份。
三、“Windows 远程协助”打通远程帮助之门
“远程桌面”大家使用得比较多,其实在Vista中还提供了一个类似的工具——“Windows 远程协助”。其操作非常简便、直观,可以边演示变讲解,这比“远程桌面”强,因为非server的Windows系统只能有一个用户登录系统,当一个登录另一个被迫退出。
1、创建邀请文件
单击“开始→所有程序→维护→Windows远程协助”命令,启动“远程协助”程序。启动远程协助后,有两个选项可供选择:一个是邀请协助,一个是帮助某人。在程序主界面中单击“邀请信任的人帮助你”,进入到下一界面,程序提供了“使用电子邮件发送邀请”和“将这个邀请保存为文件”两种邀请方式。在此建议使用第二种邀请方式,选择后在下一界面中程序提示设置好邀请文件保存的位置和接受邀请使用的密码。随后单击“完成”,程序打开一个“等待连接”窗口。这样邀请已经制作成功,随后在指定的位置看到一个名为Invitation.msrcincident“的邀请文件。
2、远程协助
将上面的Invitation.msrcincident文件发送到协助方,那么协助方只需双击该该文件弹出协助对话框,输入正确的密码就可以作为控制端对被协助方实施远程协助了。在控制界面的上方工具栏中单击“设置”按钮,在设置界面中,我们可以设置“宽带使用情况”,一般情况下将它设置为“中等偏高”即可。如果要控制受邀请电脑,可以在控制端的远程协助界面中单击“获取控制权”按钮,这样就可以轻松控制对方的电脑了。在远程协助的过程中,如果对方没有看懂,还可以在远程协助窗口中的“聊天文本框”中输入要发送的聊天信息4在线沟通。此外,在“远程协助”工具中还可以互传文件,方便资源共享。
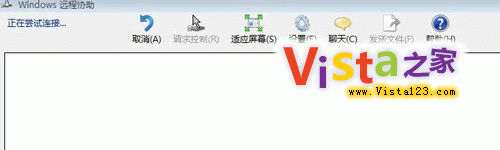
当然除了上面几个外,Vista中还有更多实用的组件与功能。其实,很多时候我们完全不用舍近求远求助第三方工具,系统集成了工具就能够帮助我们解决很多问题。