windows安装redis缓存使用图文教程 windows安装redis5.0
2024-10-07
更新时间:2024-05-17 00:07:52作者:佚名
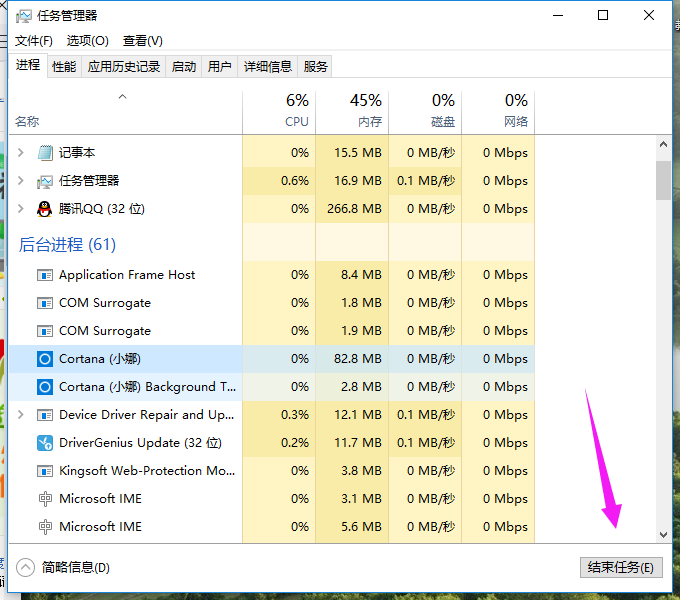
Win10占用内存高怎么办呢?很多用户对此还不是很清楚,小编这里就给大家带来有关Win10占用内存高怎么办的回答,希望能够对大家有所帮助。
方法一:结束“占用内存高且不再使用”的进程。
在“任务管理器”界面中,切换到“进程”选项卡,点击“内存”属性项,让所有进程按占用内存大小进行排序,选中占用内存高且不再使用进程,点击“结束任务”按钮。
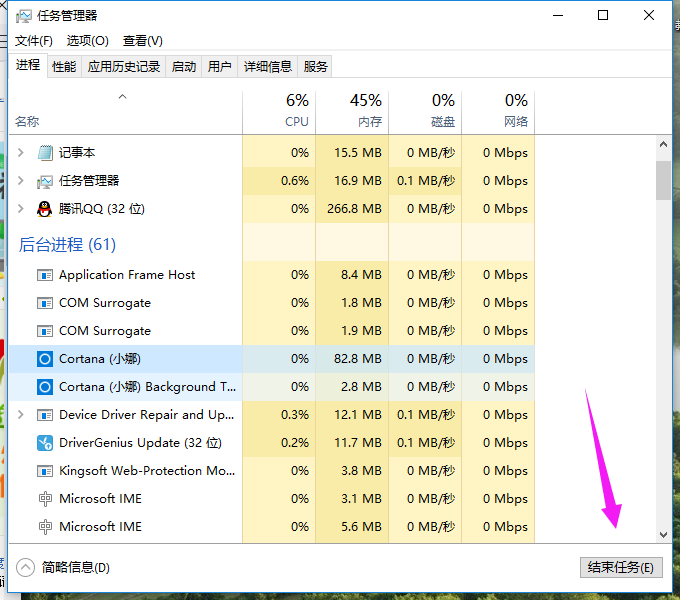
方法二:利用“电脑安全卫士加速球”清理系统。
点击“电脑安全卫士加速球”,从其“加速”界面中,勾选要结束的进程,点击“一键加速”按钮即可结束占用内存的进程,从而加速Win10运行速度。
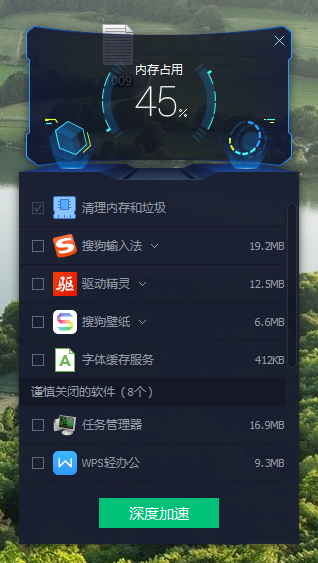
方法三:增大“虚拟内存”,将硬件充当内存来更流程的运行程序。
鼠标右键点击“此电脑”,选择“属性”
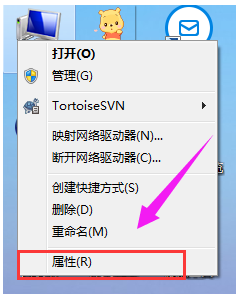
点击左上角的“高级系统设置”按钮。
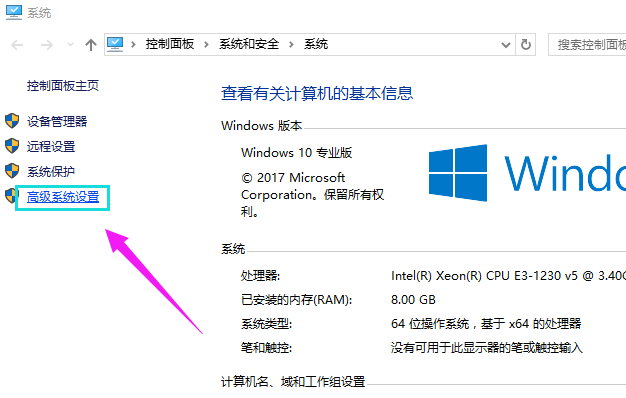
从打开的“系统属性”窗口中,切换到“高级”选项卡,点击“性能”栏目中的“设置”按钮。
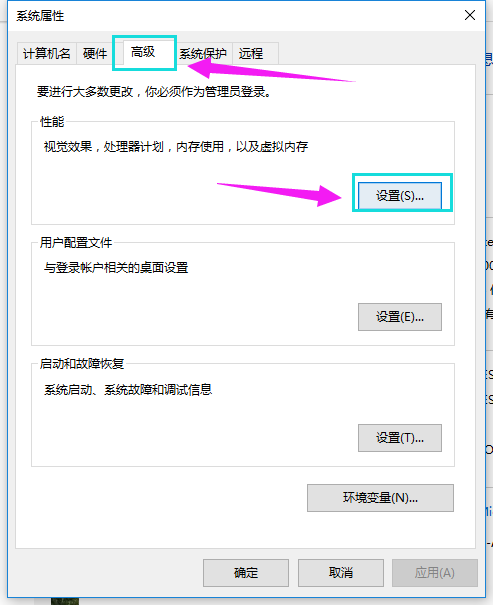
切换到“高级”选项卡,点击“虚拟内存”栏目中的“更改”按钮。
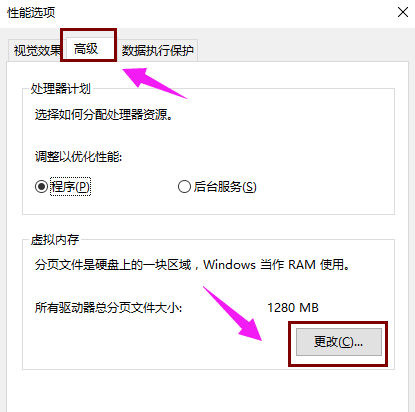
将“自动管理所有驱动器的分页文件大小”前面的勾选去掉
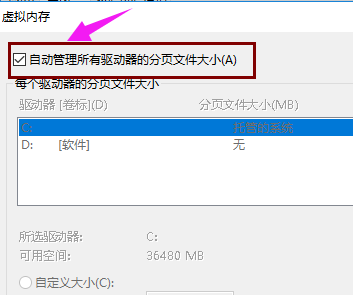
根据实际需要手动设置每个磁盘的虚拟内存,建议将虚拟内存设置为实际物理内存的2至4倍大小。
点击“确定”
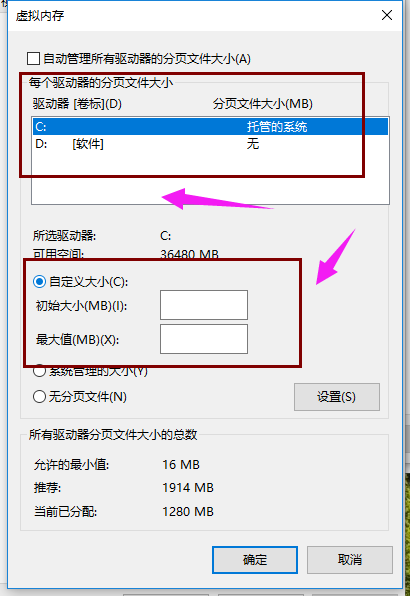
根据实际情况,保存相关设置,重启一下计算机,让有关“虚拟内存”的相关设置生效。
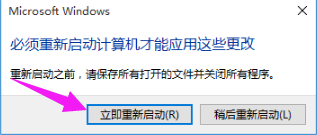
方法四:打开 “电脑安全卫士”,点击进入“电脑加速”程序主界面,然后,点击“开始扫描”
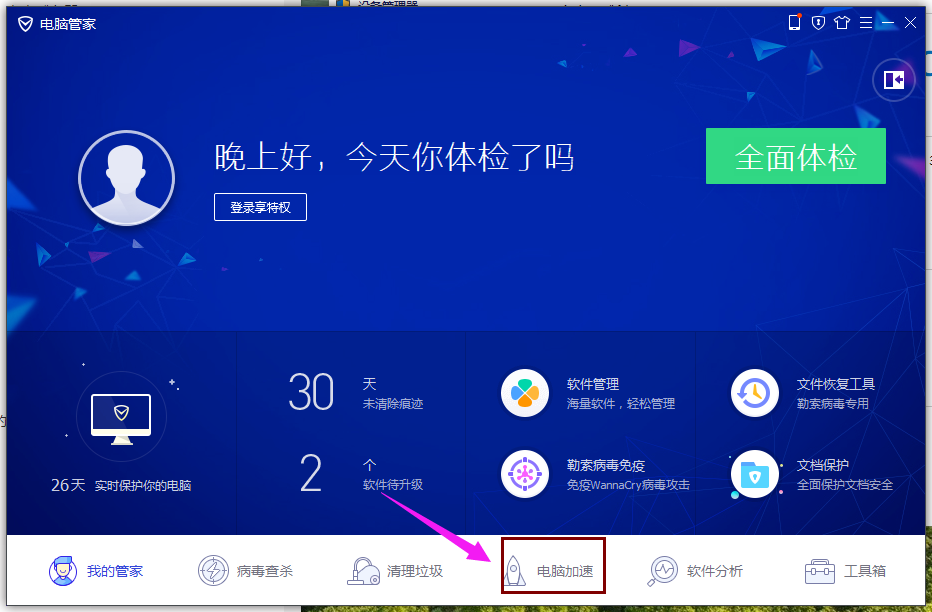
待扫描完毕之后,点击“一键加速”
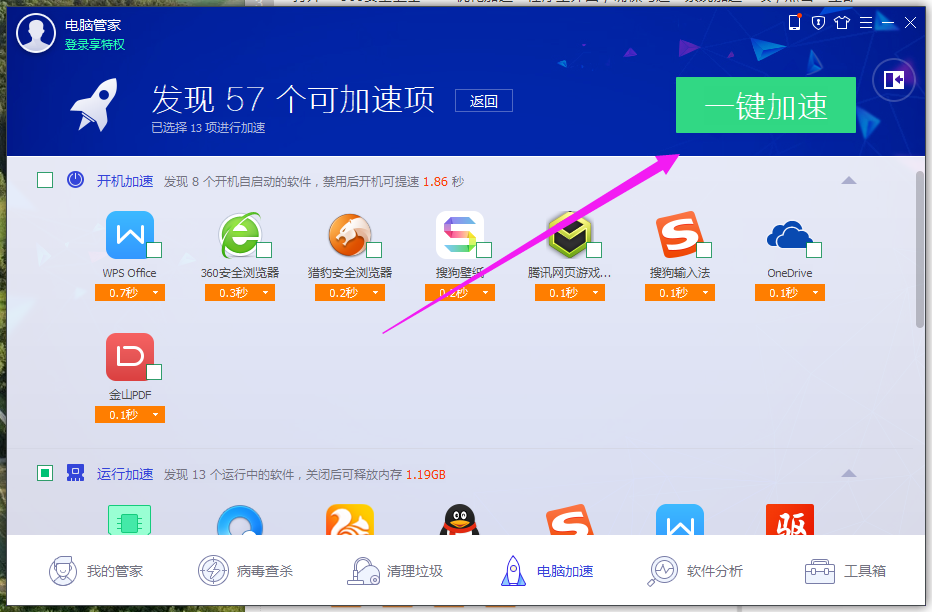
按“Windows+R”打开“运行”窗口,输入“services.msc"进入”服务“窗口。
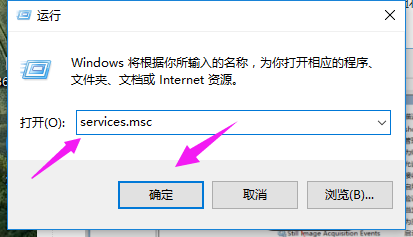
从打开的“系统服务”窗口中,找到“SuperFetch”右击选择“停止”项,点击工具栏中的“停止此服务”按钮将此服务停止掉
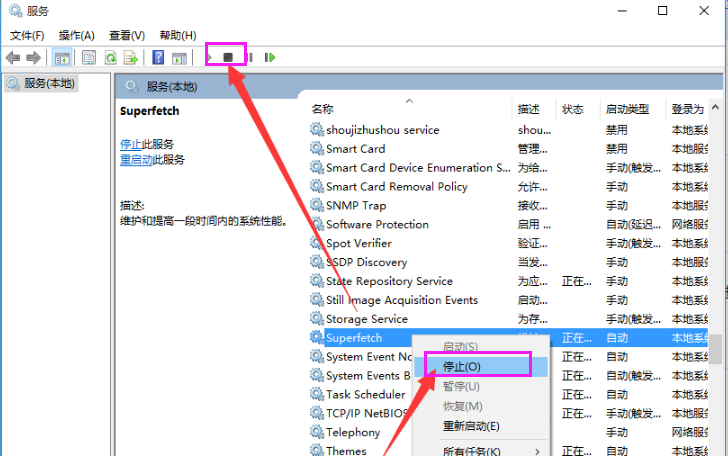
以上就是小编给大家带来的有关Win10占用内存高怎么办的回答,更多资讯教程大家可以关注卡饭哦!