windows安装redis缓存使用图文教程 windows安装redis5.0
2024-10-07
更新时间:2022-12-11 15:08:30作者:未知

之前教大家使用过u盘启动盘安装Windows 系统的教程;但是安装过程相对部分用户来说比较繁琐,因此提到安装系统,很多小伙伴们往往不自觉的叹气。今天小编教大家一个更简单的方法,尤其是对于那些出厂自带正版系统,但是因为某些文件丢失或者损坏而无法正常恢复系统的小伙伴们(预装了Windows10系统的机型,安装后可以直接激活系统使用)。

注意:
1>若机器预装系统出现问题,建议备份重要数据,优先尝试F11功能恢复系统;
2>此方法安装系统时,需要选择与预装系统版本一致才能激活;
3>此系统不包含预装系统的驱动和软件,如需使用需要到官网下载(部分软件仅在预装系统中包含)。
下载制作Windows 安装介质
第一步:打开Windows 10系统的下载网址:https://www.kafan.cn/os/win10/226390.html。
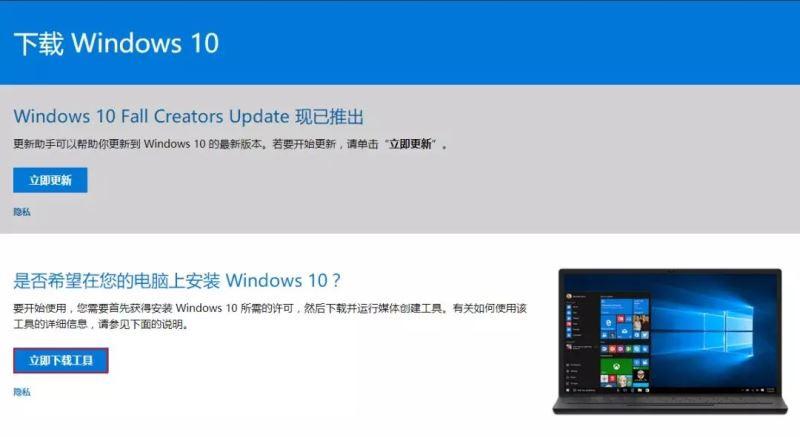
第二步:下载MediaCreationTool工具并将其存储到桌面。
第三步:下载完成后,双击打开MediaCreationTool程序。

第四步:许可条款点“接受”。
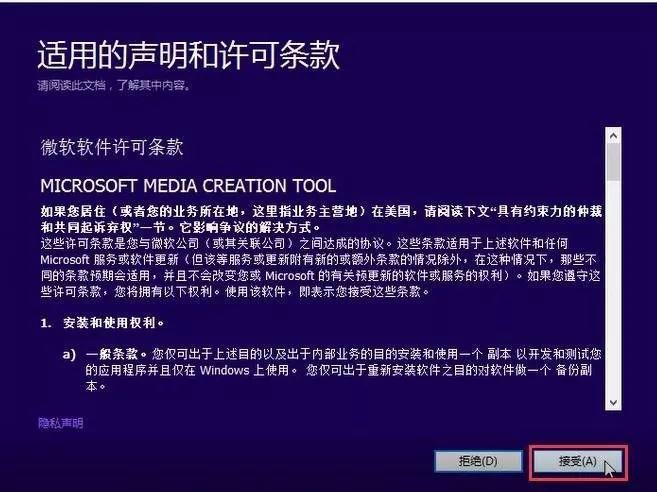
第五步:然后等待一会儿,选择“为另一台电脑创建安装介质”,点“下一步”。
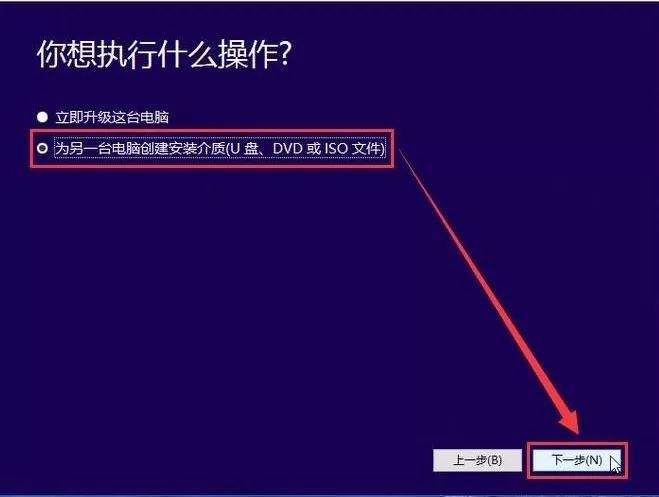
第六步:语言选“中文简体”,版本选 “windows10 home china”(通常预装win10的机器预装的是windows10 home china版本),体系结构选“64-bit”然后点击“下一步”。
注:
1>选择的版本一定要与预装系统的版本一致,以免出现无法激活的问题;
2>非预装win10系统的机器,安装后需要自行准备激活码进行激活。
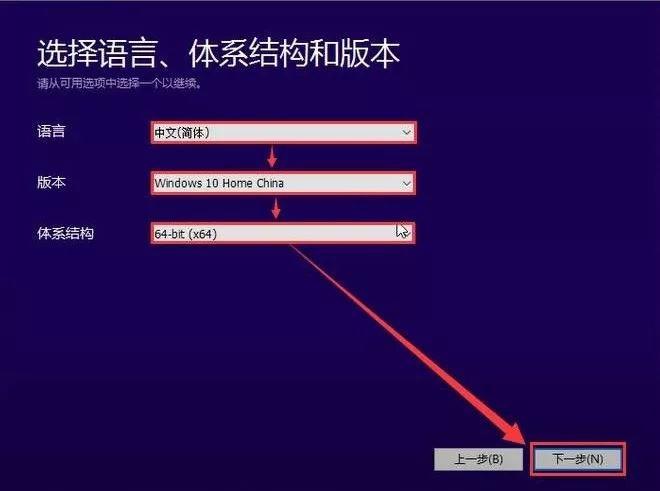
第七步:选择U盘,点击“下一步”。
第八步:选中U盘,点击“下一步”,等待下载完成,直至界面提醒“你的U盘已准备就绪”后,此U盘就可以用于安装系统了。
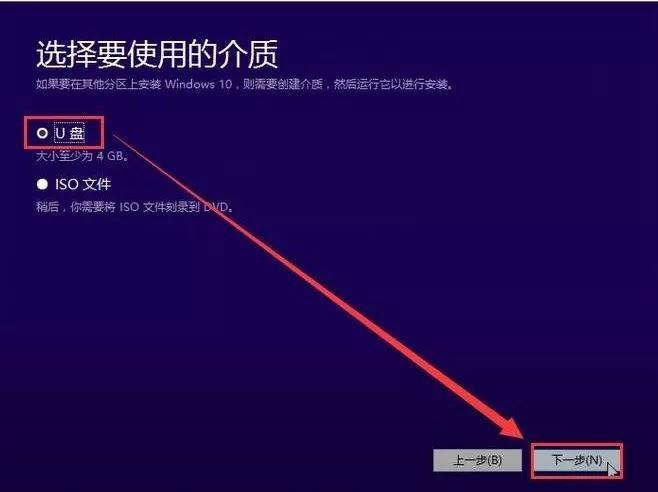
U盘引导安装Windows 系统
第一步:将笔记本关机后,插入刚刚制作的U盘。
第二步:开机,立刻连续按F9,出现如下图所示的引导界面之后,选择“USB硬盘(UEFI)-xxxx”,然后按回车。
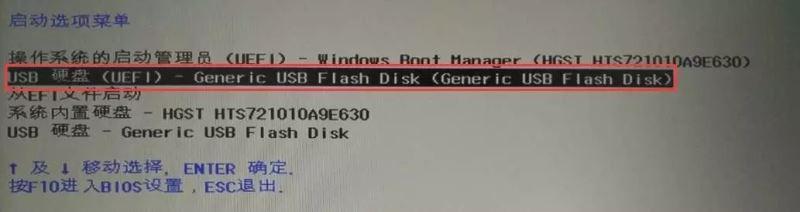
注:如果有提示“Press any key to boot from CD or DVD...”,及时按一下任意按键(例如回车)来继续引导操作。
第三步:等待系统文件加载直到输入语言和其他首选项界面,如下图选择简体中文后,点“下一步”;
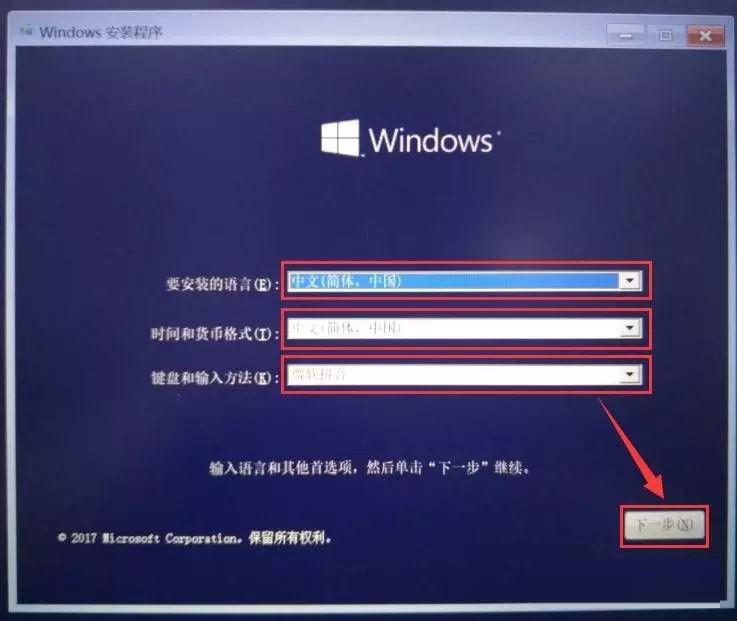
第四步:如下图,点击现在安装→我接受许可条款(A)→下一步。
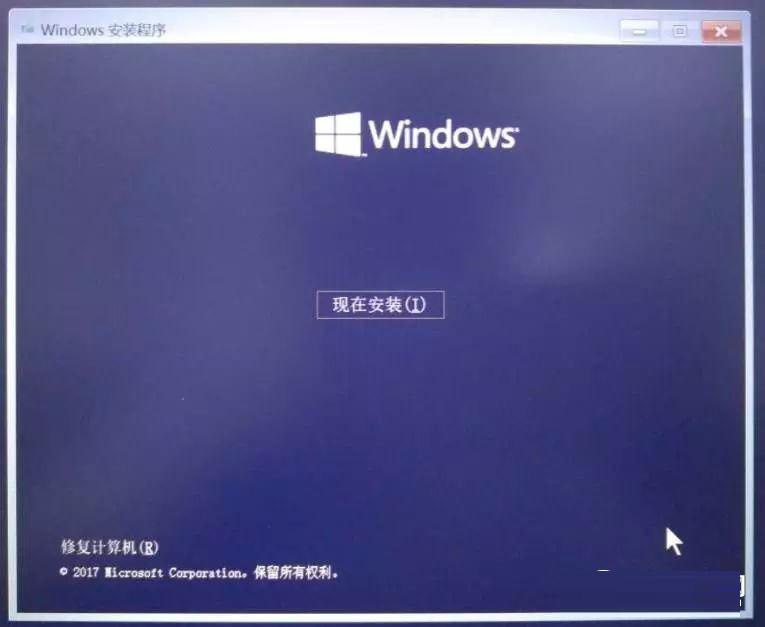
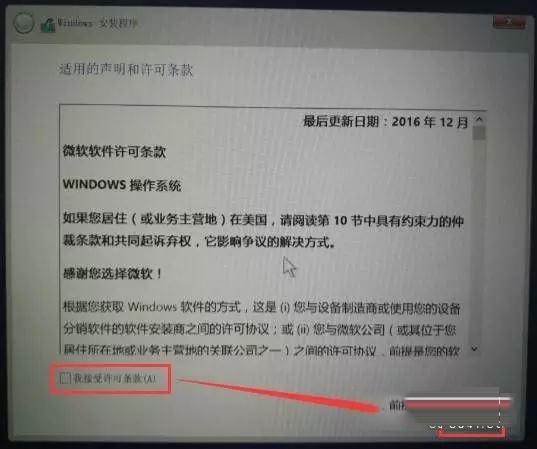
第五步:选择“自定义:仅安装windows(高级)”。
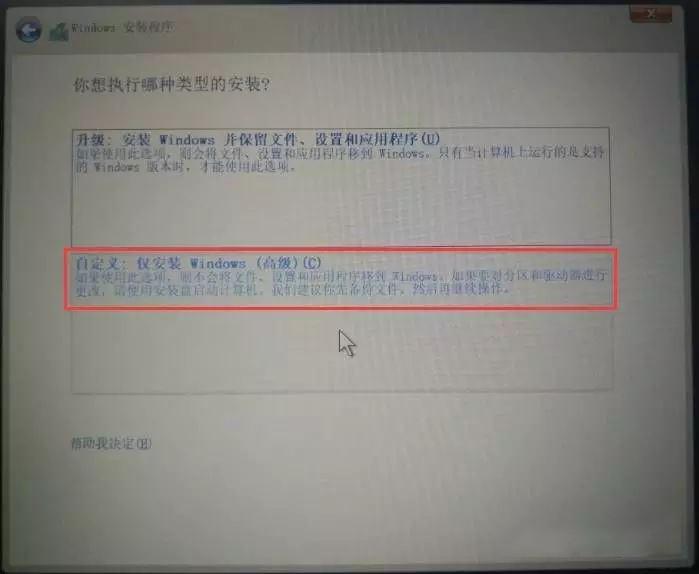
第六步:选择已有分区或删除创建新分区,点击“下一步”。
注:
1.若需删除创建新分区,建议操作前做好备份,以免重要数据丢失
2.对于双硬盘的机器,一般会显示驱动器0和驱动器1,固态硬盘的容量相对较小,如果有需求将系统安装到固态硬盘中,选择容量小的驱动器进行安装即可。
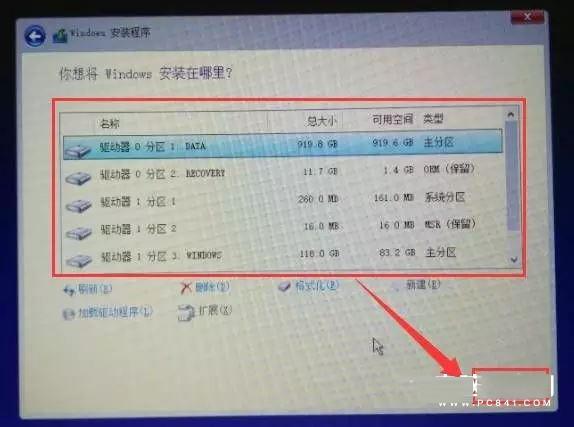
完成后机器将开始复制文件自动安装,安装完成后会进入系统解包,点击设置用户名、登录密码,至此Windows 10系统安装完成。
以上就是小编为大家带来的如何使用U盘安装正版Win10系统全部内容,希望对大家有所帮助,更多内容请继续关注我们