windows安装redis缓存使用图文教程 windows安装redis5.0
2024-10-07
更新时间:2023-03-31 01:26:20作者:佚名
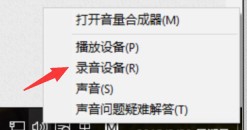
win10麦克风有杂音怎么消除?在使用win10的过程中,麦克风打开之后突然出现杂音该怎么解决,怎么将麦克风杂音消除,下面就由小编为大家带来win10麦克风有杂音怎么消除。
1、在电脑右下角找到音量图标,右击选择【播放设备】
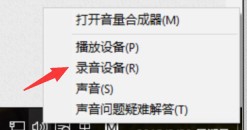
2、在弹出的窗口上方选择【播放】选项卡,在选中播放设备中的【扬声器】,右击选择【属性】
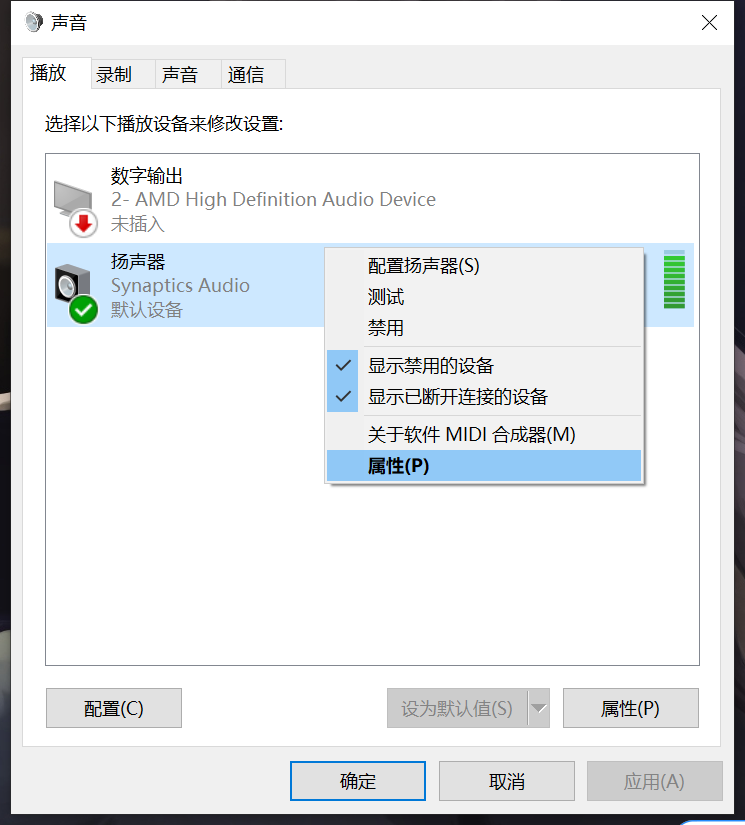
3、在弹出的窗口选项卡中选择【高级】窗口,下拉选择框,选择【16位,96000Hz(录音室音质)】,点击下方的“确定”
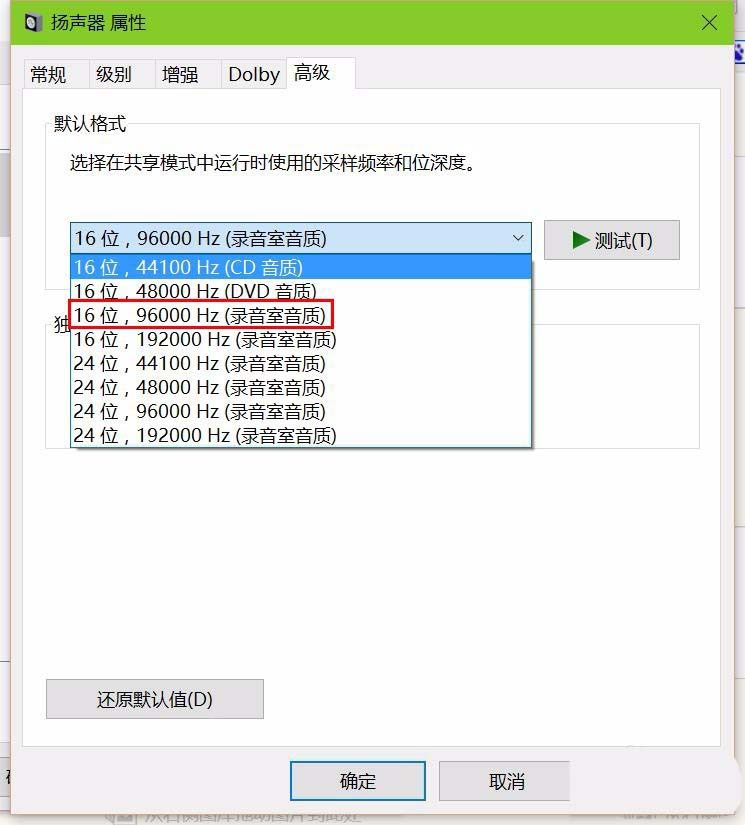
4、在【播放设备】选项卡种选择【录音】,并右键单击,选择“属性”。
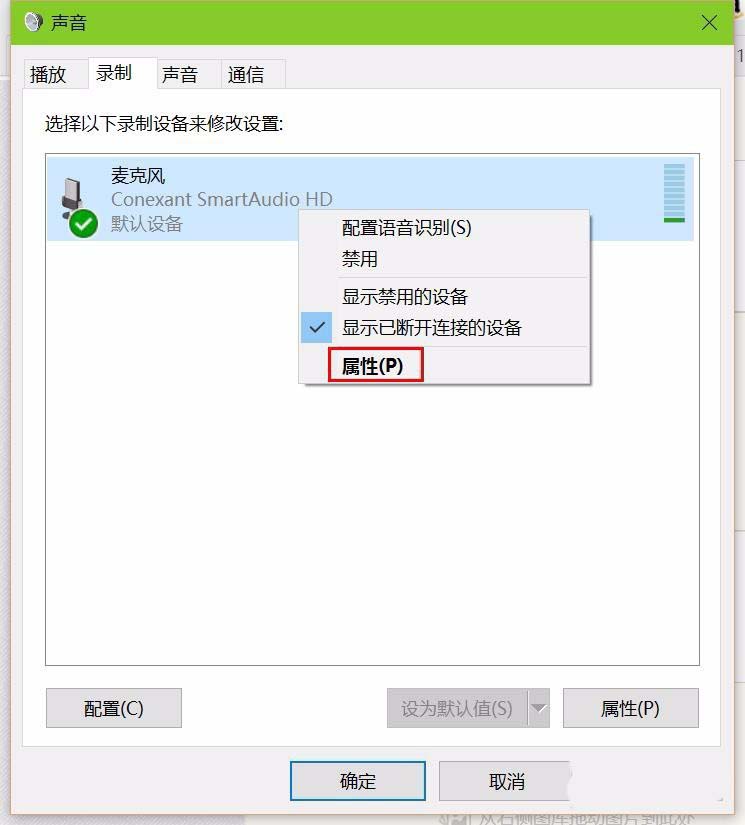
5、在弹出的窗口中选择【高级】选项卡,选择【2通位,16位,96000Hz(录音室音质)】,再将最下方的“启用音频增强”选项勾上,点击确定
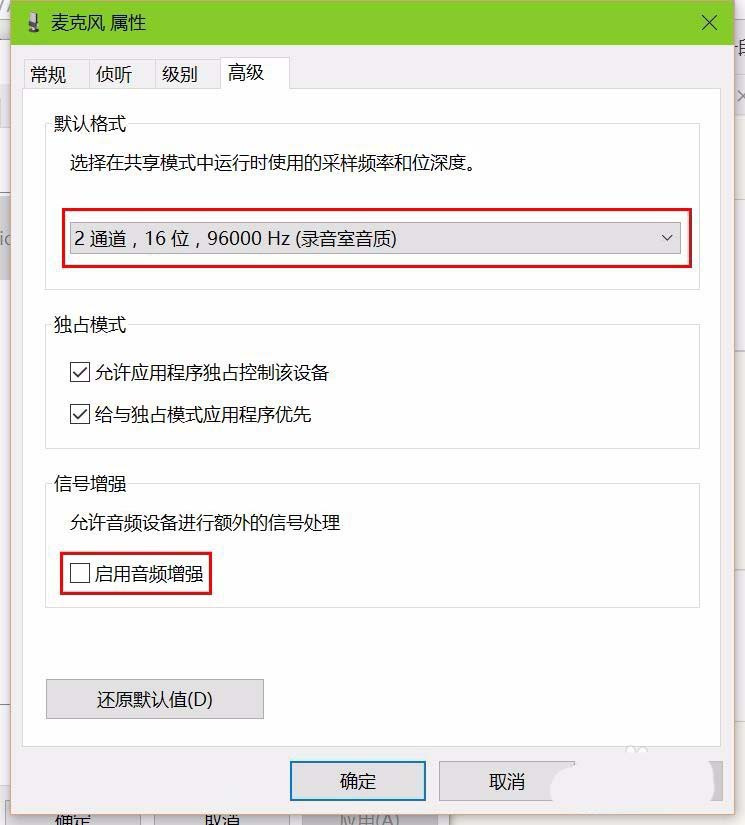
6、在“控制面板”中搜索“麦克风设置”,进入麦克风测试,按步骤完成麦克风测试即可
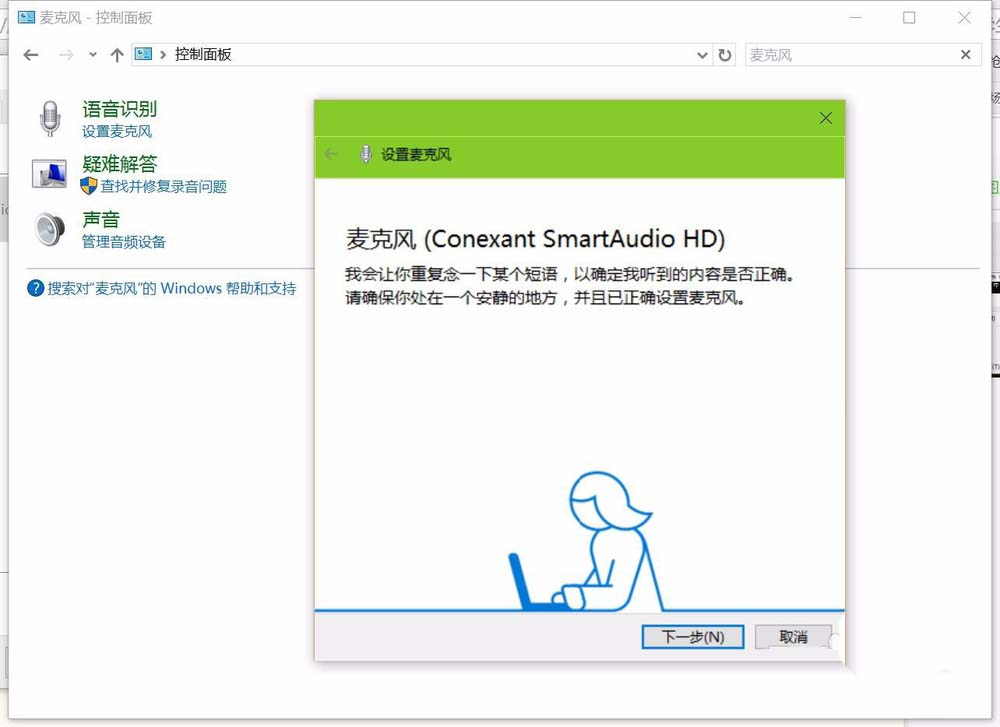
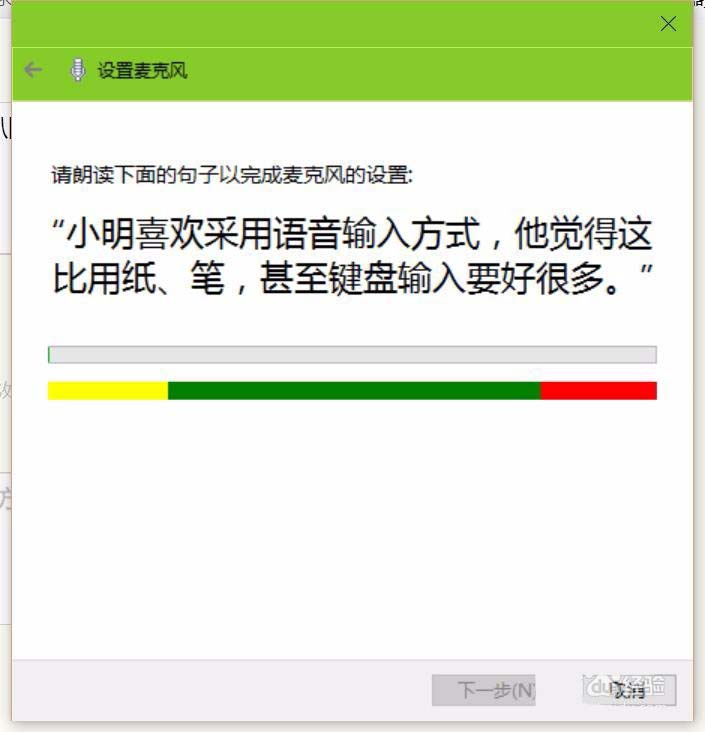
以上就是win10麦克风有杂音怎么消除的全部内容了,希望以上内容对您有所帮助!