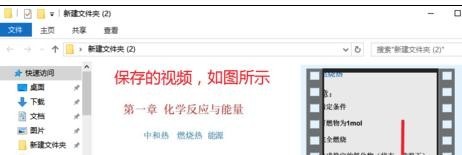windows安装redis缓存使用图文教程 windows安装redis5.0
2024-10-07
更新时间:2022-11-25 06:01:00作者:未知
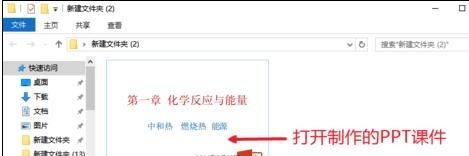
ppt录制幻灯片视频演示的方法
首先打开自己制作好的PPT课件,如图所示,这里用PPT2016进行制作讲解。
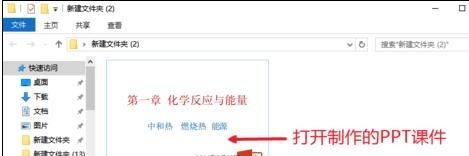
ppt录制幻灯片视频演示方法图解一
打开以后,点击幻灯片放映按钮,然后点击录制幻灯片演示,点击这里的小箭头,然后点击这里的从头开始录制按钮,如图所示打开即可。

ppt录制幻灯片视频演示方法图解二
录制幻灯片演示窗口中,我们选择这里的两个项目,然后点击开始录制。

ppt录制幻灯片视频演示方法图解三
这时候进入幻灯片播放模式,左上角有个按钮,我们可以点击这里的箭头控制幻灯片的放映,当然也可以直接在幻灯片上点击播放,大家要记住,如果幻灯片中有音频或者视频,这时候可以按照你上课的步骤点击播放即可。录制过程中临时有事情,我们可以暂停幻灯片的播放,直到自己继续录制开始。如图所示自己操作即可。
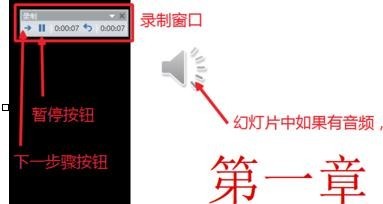

ppt录制幻灯片视频演示方法图解四
在点击播放幻灯片时候,用麦克风输入自己的语音讲解,要提前准备和调试好电脑的麦克风,可以用外置的麦克风也是用内置的麦克风【比如一体机电脑】
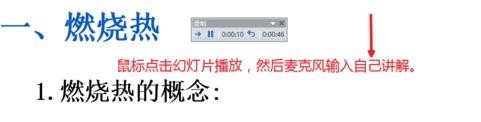
ppt录制幻灯片视频演示方法图解五
这样我们对幻灯片进行讲解和录制,直到幻灯片播放结束,如图所示,这时候我们可以点击幻灯片放映中的从头开始,预览自己录制的幻灯片,查看效果。大家要清楚,我们录制的幻灯片演示中每一个幻灯片上都会有音量图标,这个是正常的。

ppt录制幻灯片视频演示方法图解六
最后,我们点击文件菜单,然后选择另存为按钮,将幻灯片保存。
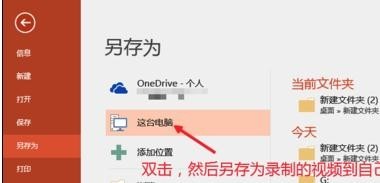
ppt录制幻灯片视频演示方法图解七
然后保存类型中,我们选择WMV或者MP4等视频格式进行操作,如图所示
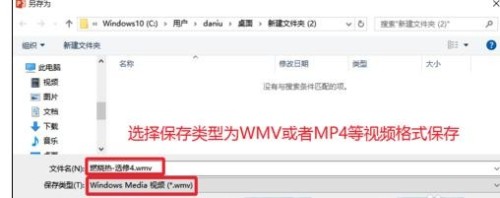
ppt录制幻灯片视频演示方法图解八
现在我们可以看到底部这里有视频保存的进度条,等待保存完成,即可。
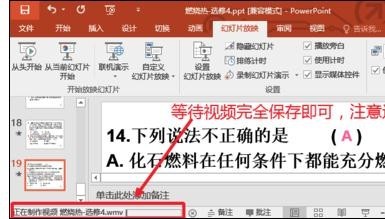
ppt录制幻灯片视频演示方法图解九
最后我们在电脑上可以找到自己保存的视频,将视频上传到需要的地方即可。当然上传以前,我们也可以预览下自己保存的视频是不是满意,如图所示。