windows安装redis缓存使用图文教程 windows安装redis5.0
2024-10-07
更新时间:2023-01-27 00:28:07作者:未知

鼠标问题的一般解决方法:
1. 确认鼠标设备的状态已被设置为 Automatic(自动) 或 AutoDisable
注意:如果将鼠标按上面所说的进行设置,那么在连接外接PS/2鼠标后TrackPoint或UltraNav会自动禁用。
对于ThinkPad A/T/X/R系列机型,按下列步骤来确认设置:
a. 打开计算机;
b. 屏幕左下方出现Press F1 for IBM BIOS Setup Utility提示时,按F1键进入BIOS;如果出现输入口令的提示,请输入正确的口令;
c. 选择 Config,然后选择 Keyboard/Mouse;
d. 在Keyboard/Mouse中,将TrackPoint或UltraNav触摸板设置为 Automatic 或 AutoDisable;
或者 通过ThinkPad Configuration程序来确认设置:
a. 点击开始、程序、ThinkPad,在其中选择 ThinkPad、ThinkPad Utilities,点击 ThinkPad Configuration;
b. 在ThinkPad Configuration界面中,点击 TrackPoint 按钮;
c. 在TrackPoint中,设置为 Automatic 或 AutoDisable;
2. 确认外接鼠标通过端口(PS/2口或USB口)正确连接
PS/2鼠标有两种连接方式:
第一种:PS/2外接鼠标直接连接到ThinkPad电脑的PS/2口上;
第二种:PS/2外接鼠标连接到键盘/鼠标连接器(P/N:54G0441)上,而键盘/鼠标连接器(P/N:54G0441)连接到ThinkPad电脑的PS/2口上;
注意:

ThinkPad电脑上的PS/2口的图例
下列机型没有PS/2口,因此不支持PS/2口的设备:
ThinkPad A30, A30p, A31, A31p
ThinkPad R30, R31, R32
ThinkPad T30
ThinkPad X20, X21, X22, X23, X24, X30
如果需要连接USB口鼠标,那么必须选用带有USB口的机型,并安装支持USB功能的操作系统;
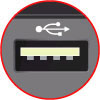
ThinkPad电脑上的USB口的图例
3. 确认已安装鼠标的最新驱动程序
查询最新的TrackPoint或UltraNav驱动程序并进行正确的安装。