windows安装redis缓存使用图文教程 windows安装redis5.0
2024-10-07
更新时间:2022-12-02 15:02:47作者:未知
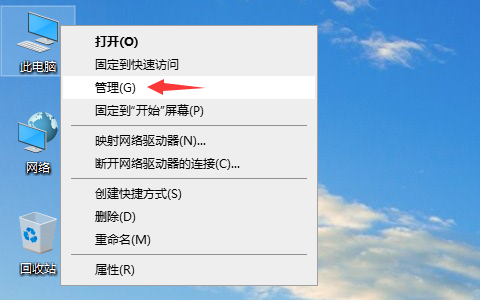
笔记本电脑显卡驱动怎么安装呢?很多用户对此还不是很清楚,小编这里就给大家带来有关笔记本电脑显卡驱动怎么安装的回答,希望能够对大家有所帮助。
笔记本电脑显卡驱动怎么安装
方法一:系统自动匹配安装
如果使用的是win10系统,系统一般都能自动匹配安装,或者按照下面的步骤手动安装:
1、右键“此电脑”选择“管理”。
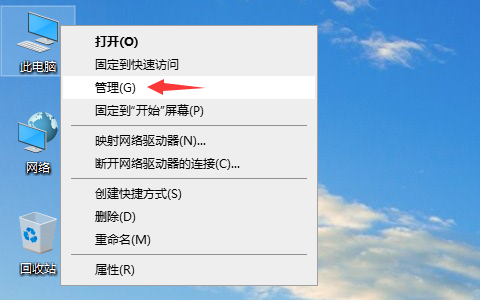
2、在窗口左侧选择“设备管理器”,再展开右侧的“显示适配器”,然后双击显卡打开显卡的属性窗口。

3、在显卡的的属性窗口中切换到驱动程序选项卡,点击下方的“更新驱动程序”。
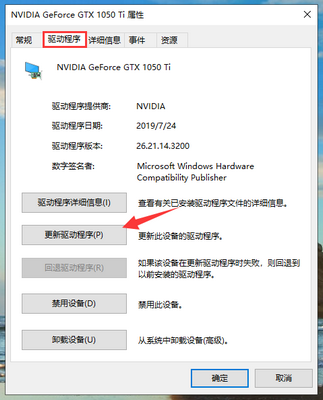
4、选择“自动搜索更新的驱动程序软件”,等待系统自动下载安装驱动。注意:此步需要全程联网。
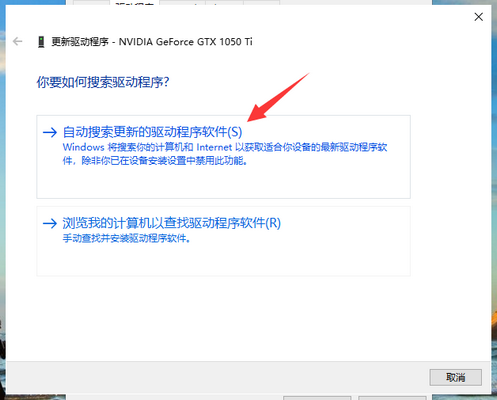
5、这样显卡驱动就能安装好了。
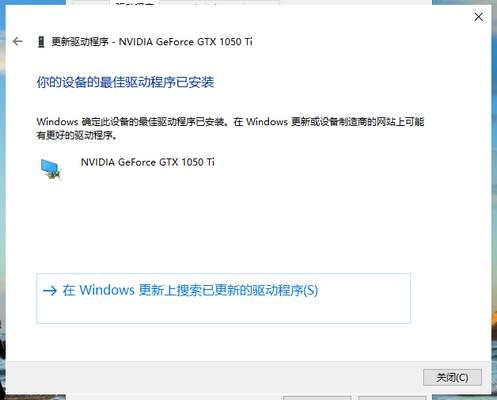
方法二:下载官方驱动安装
如果系统无法自动匹配安装显卡驱动,就选择去该显卡的官网下载官方驱动。
1、以NVIDIA显卡为例,百度搜索“NVIDIA”或“英伟达”,进入官网。

2、在官网上找到“驱动程序”,点击“概览”。

3、可以下载英伟达官方的自动更新驱动程序“Geforce Experience”,通过该程来更新驱动,也可以根据自动的显卡型号手动搜索驱动下载安装。

方法三:使用第三方软件安装
使用第三方驱动安装工具,比如驱动精灵,驱动人生等驱动安装软件扫描安装显卡驱动。
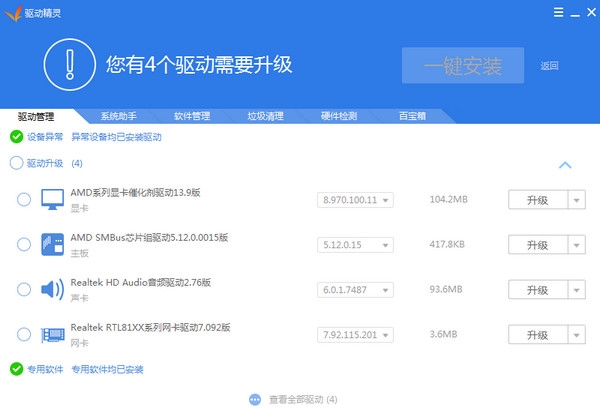
以上就是小编给大家带来的有关笔记本电脑显卡驱动怎么安装的回答,更多资讯教程大家可以关注卡饭哦!