windows安装redis缓存使用图文教程 windows安装redis5.0
2024-10-07
更新时间:2022-12-10 00:18:27作者:未知
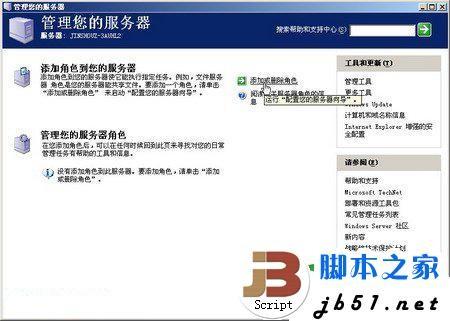
文件服务器怎么装? 我是一个做系统运维的新手,刚刚入职没多久,公司就我一个人做这个,我们公司准备搭建一个文件服务器,我稍微了解一点,但是不是很熟悉,想知道搭建文件服务器都需要注意什么?
文件服务是局域网中最常用的服务之一,从Windows NT系统开始就随着Windows Server系统家族的不断升级换代而保留至今。在局域网中搭建文件服务器以后,可以通过设置用户对共享资源的访问权限来保证共享资源的安全。
默认情况下Windows Server 2003系统并没有安装文件服务器组件,因此需要用户手动将这些组件添加进来。
第1步,以系统管理员身份登录Windows Server 2003系统,在开始菜单中依次单击“管理工具”→“管理您的服务器”菜单项,打开“管理您的服务器”窗口。在“添加角色到您的服务器”区域中单击“添加或删除角色”按钮,进入配置向导并单击“下一步”按钮,如图所示。
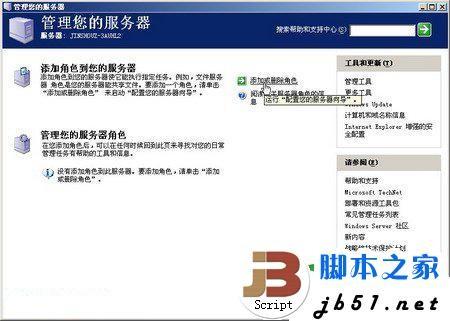 单击“添加或删除角色”按钮
单击“添加或删除角色”按钮
第2步,配置向导完成网络设置的检测后,如果是第一次使用该向导,则会进入“配置选项”对话框。选中“自定义配置”单选框,并单击“下一步”按钮,如图所示。
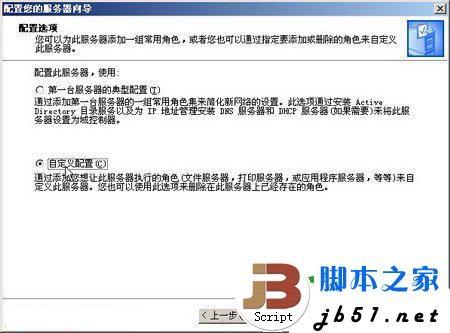 选中“自定义配置”单选框
选中“自定义配置”单选框
第3步,打开“服务器角色”对话框,在“服务器角色”列表中选中“文件服务器”选项,并单击“下一步”按钮,如图所示。
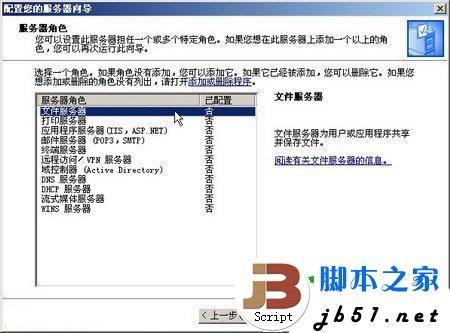 选中“文件服务器”选项
选中“文件服务器”选项
第4步,在打开的“文件服务器磁盘配额”对话框中选中“为此服务器的新用户设置默认磁盘空间配额”复选框,并根据磁盘存储空间及用户实际需要在“将磁盘空间限制为”和“将警告级别设置为”编辑框中输入合适的数值(如500M)。另外,选中“拒绝将磁盘空间给超过配额限制的用户”复选框,可以禁止用户在其已用磁盘空间达到限额后向服务器写入数据。单击“下一步”按钮,如图所示。
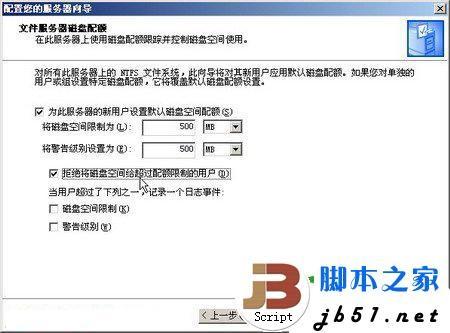 “文件服务器磁盘配额”对话框
“文件服务器磁盘配额”对话框
第5步,打开“文件服务器索引服务”对话框中,选中“是,启用索引服务”单选框,启用对共享文件夹的索引服务。单击“下一步”按钮,如图所示。
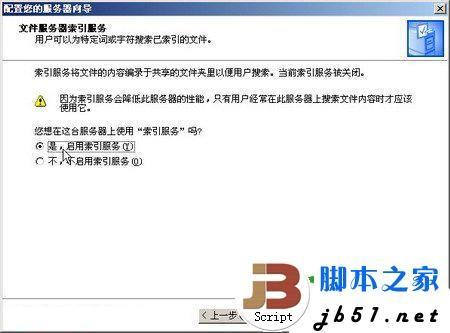 启用索引服务
启用索引服务
索引服务对服务器资源的开销很大,建议只有在用户需要经常搜索共享文件夹的情况下才启用该服务。
第6步,打开“选择总结”对话框,确认设置准确无误后单击“下一步”按钮。
第7步,添加向导开始启用所选服务,完成后会自动打开“共享文件夹向导”对话框。单击“下一步”按钮,如图所示。
 “共享文件夹向导”对话框
“共享文件夹向导”对话框
第8步,在打开的“文件夹路径”对话框中单击“浏览”按钮,打开“浏览文件夹”对话框。在本地磁盘中找到准备设置为公共资源的文件夹,并依次单击“确定”→“下一步”按钮,如图所示。
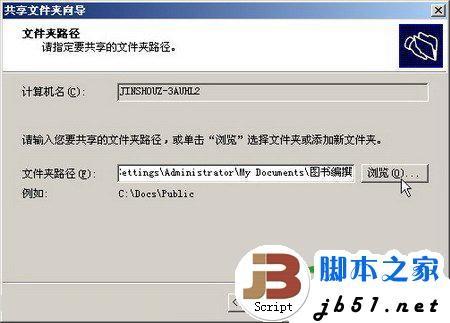 “文件夹路径”对话框
“文件夹路径”对话框
第9步,打开“名称、描述和设置”对话框,在这里可以设置共享名和描述该共享文件夹的语言。设置完毕后单击“下一步”按钮,如图所示。
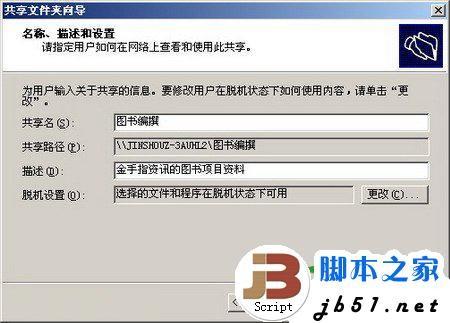 “名称、描述和设置”对话框
“名称、描述和设置”对话框
第10步,在打开的“权限”对话框中选中“管理员有完全访问权限;其他用户有只读访问权限”单选框,并依次单击“完成”按钮,如图所示。
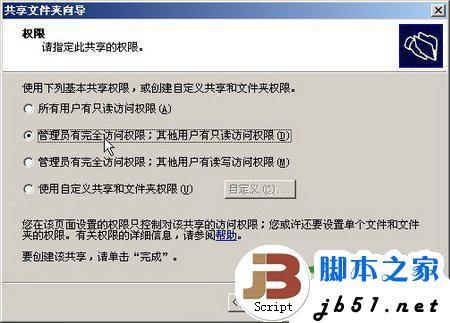 “权限”对话框
“权限”对话框
第11步,打开“共享成功”对话框,在“摘要”文本框中显示出了共享文件夹路径、共享名和共享路径。其中共享名和共享路径用来向网络用户公布。单击“关闭”按钮即可,如图所示。
 “共享成功”对话框
“共享成功”对话框