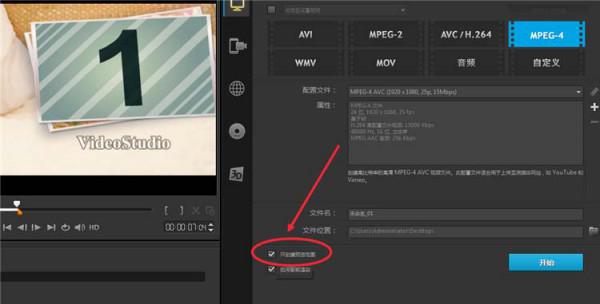windows安装redis缓存使用图文教程 windows安装redis5.0
2024-10-07
更新时间:2023-05-07 00:23:49作者:佚名
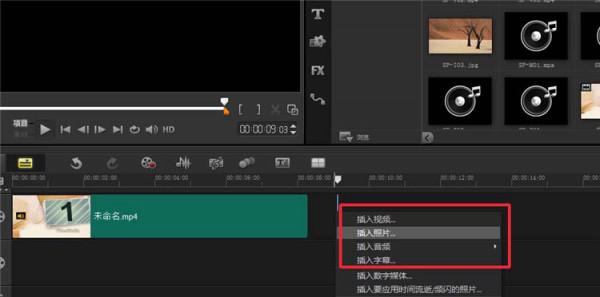
方法一:
1、首先,我们需要导入一段视屏,视屏的导入方法有很多种,可以直接将视频托到视频轨上,也可以点击右键进行视频的插入。
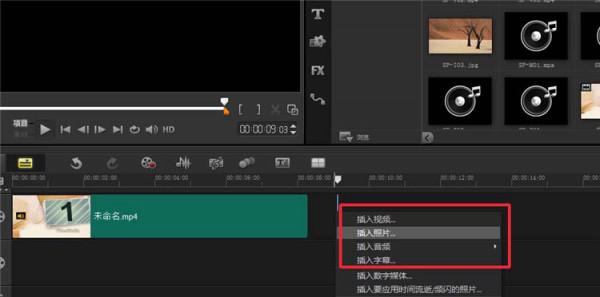
2、在插入视屏之后我们就可以对视屏进行剪辑了。在软件左上角的视屏预览区域。选择我们需要进行截取的片段,拖动进度条上方的游标选择剪辑区域。
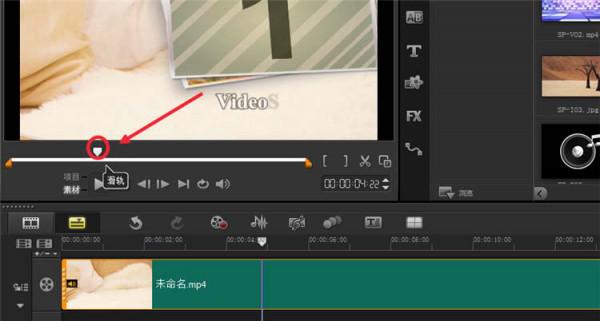
3、在选择好之后,点击进度条右侧的“剪刀”,即可对视屏裁剪,我们可以看到视屏被裁割成了两部分。
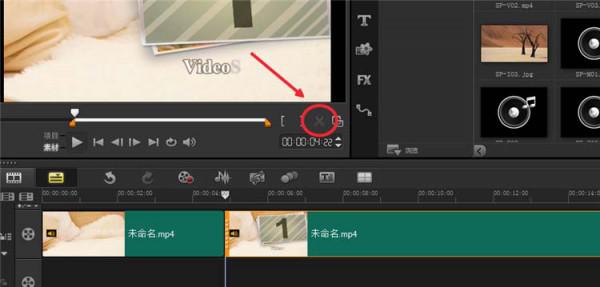
4、在裁切完毕之后,我们就可以将多余的视屏删除了。选中多余部分,直接按【delete】键即可删除,或者右击视频轨上的视屏然后【删除】。
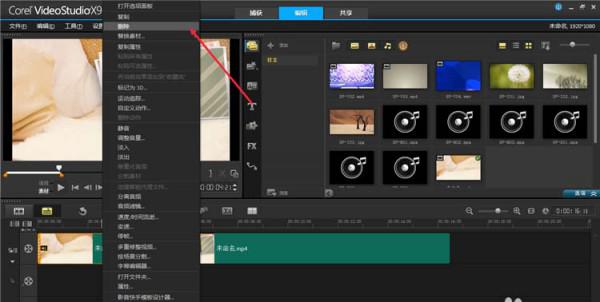
5、然后我们点击【共享】,选择生成文件的格式,及保存文件的位置。此外要想生成高清的文件可以点击【配置文件】,选择生成文件的大小及格式等,然后点击【开始】,进行渲染即可。
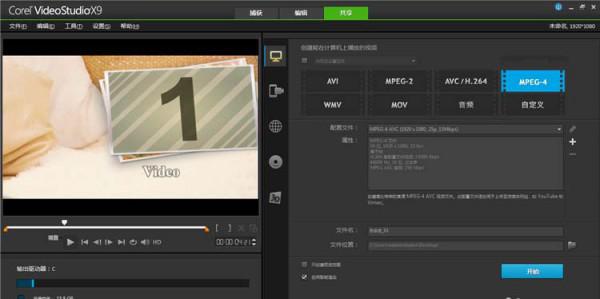
方法二:
1、上述方法对视屏进行了裁剪、删除,其实我们在不裁剪视屏的前提下也可以完成对视屏的剪辑。首先还是选择我们要剪辑的视屏位置,然后点击进度条右边的“[",然后在选择裁剪视屏的尾端,点击”]“。
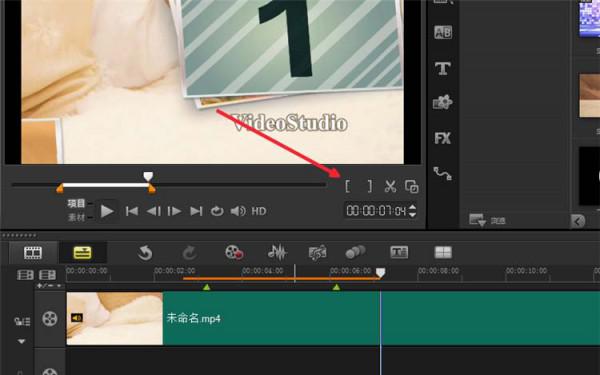
2、完成上述步骤之后我们观察【时间轴视图】,我们可以看到有一条黄线,黄线的位置就是我们要截取的视屏的位置。

3、然后还是点击【共享】,进行视频格式、参数等的设置。然后注意的是在【只创建预览范围】前打钩,然后点击【开始】渲染,即可得到需要裁剪的视屏。